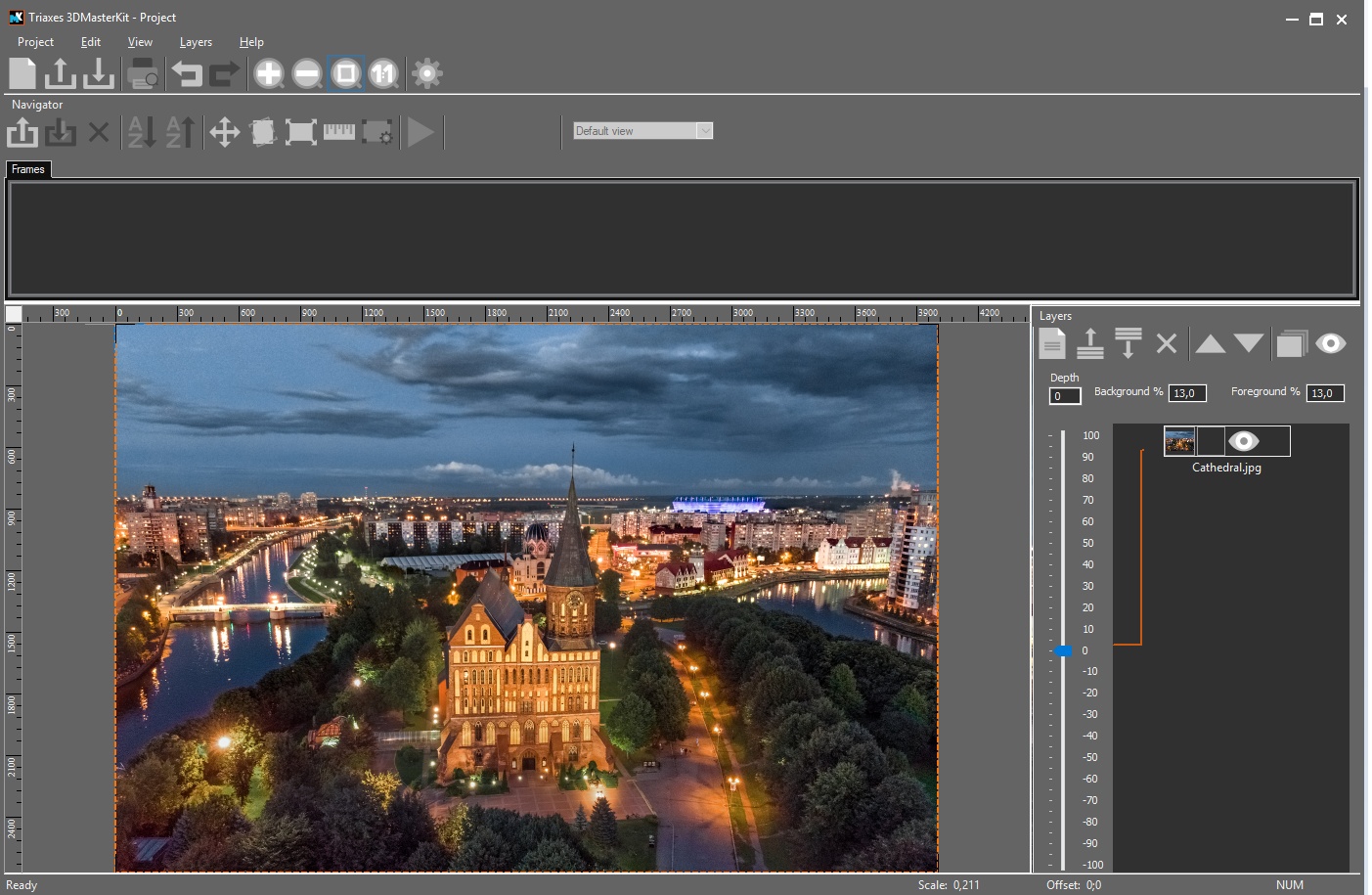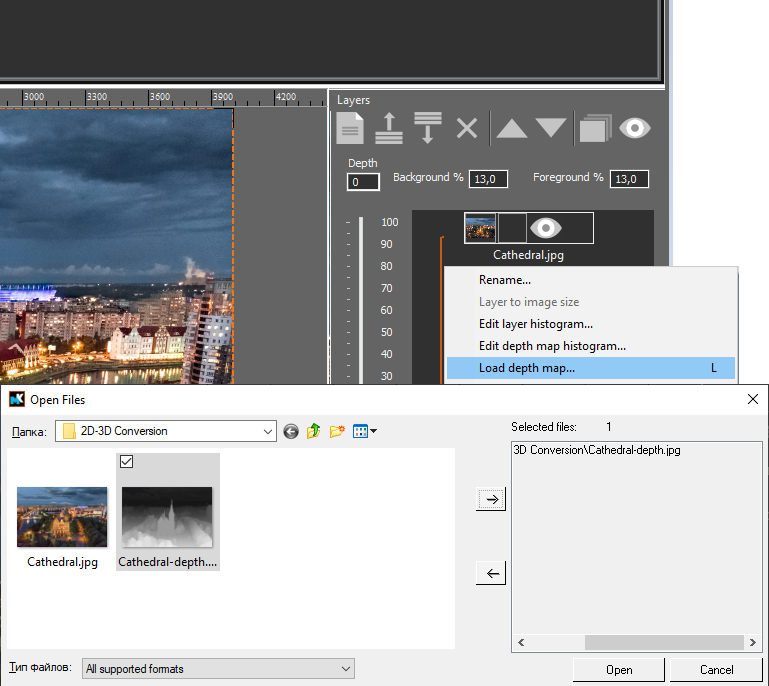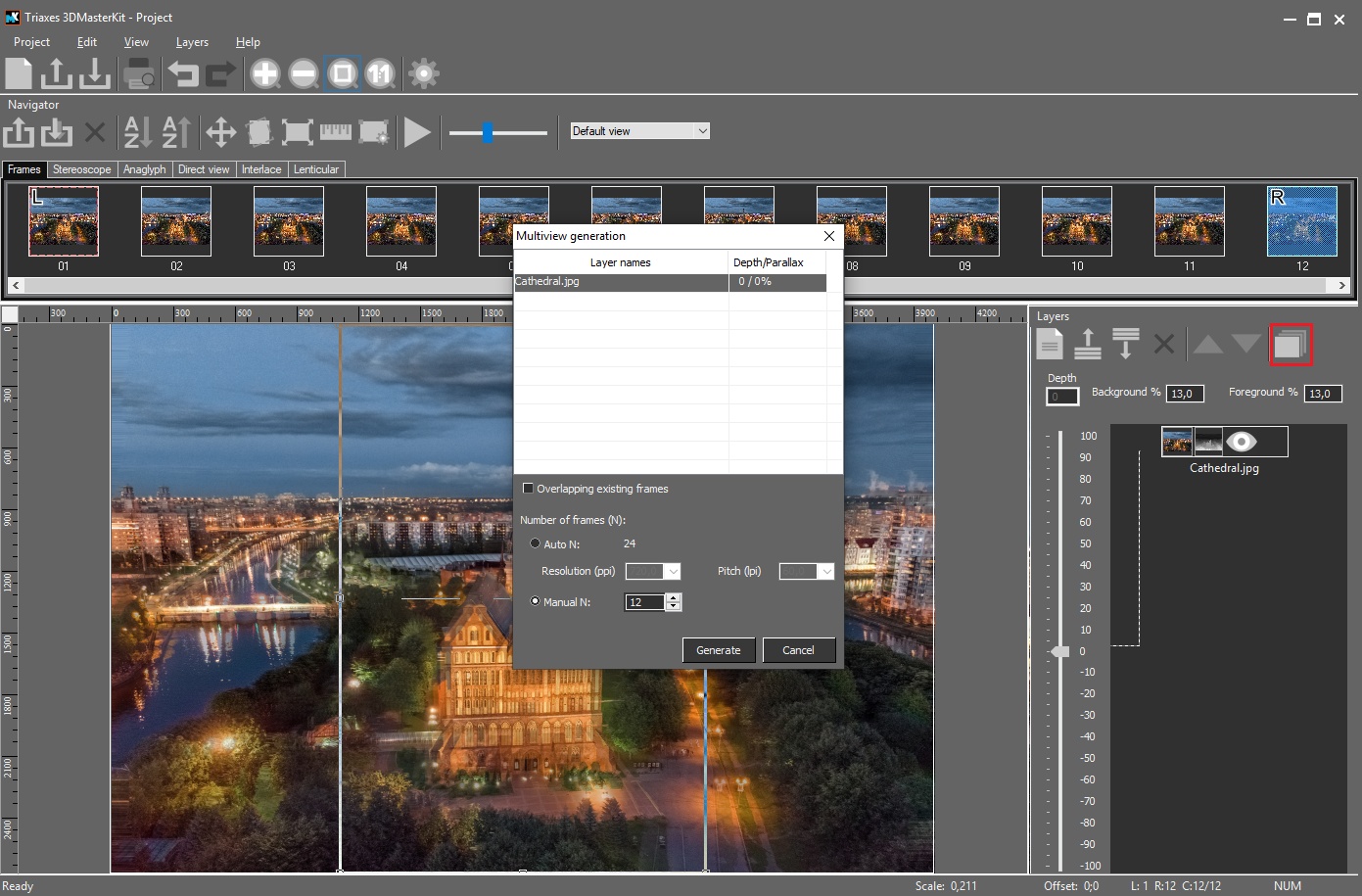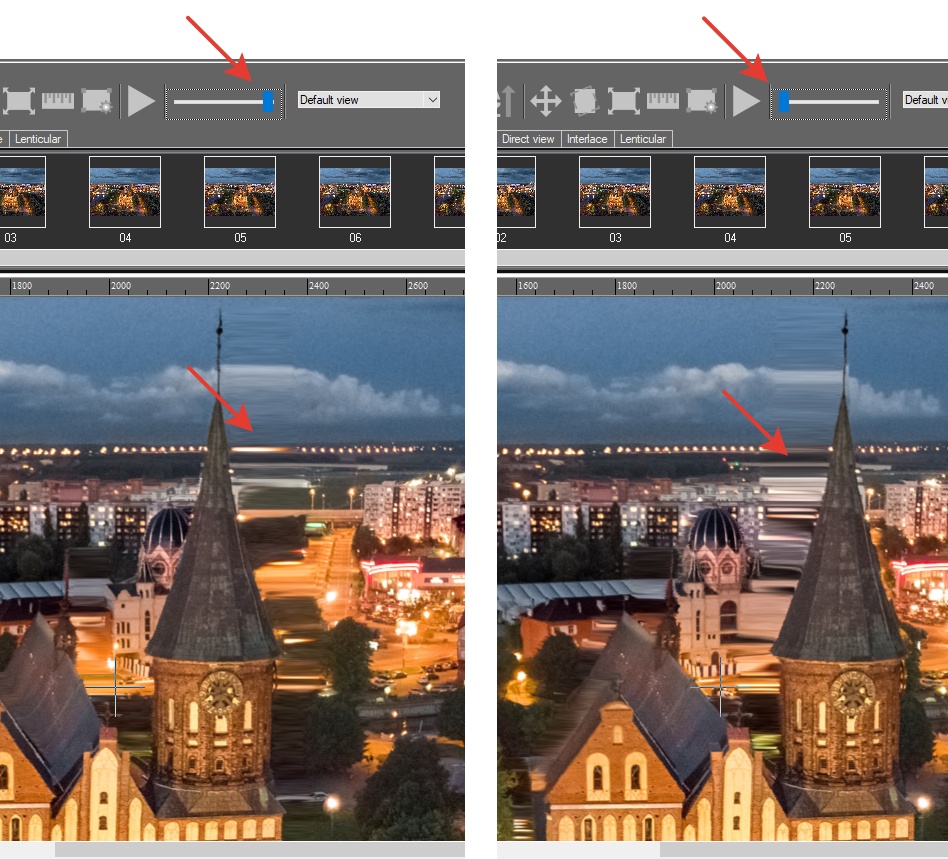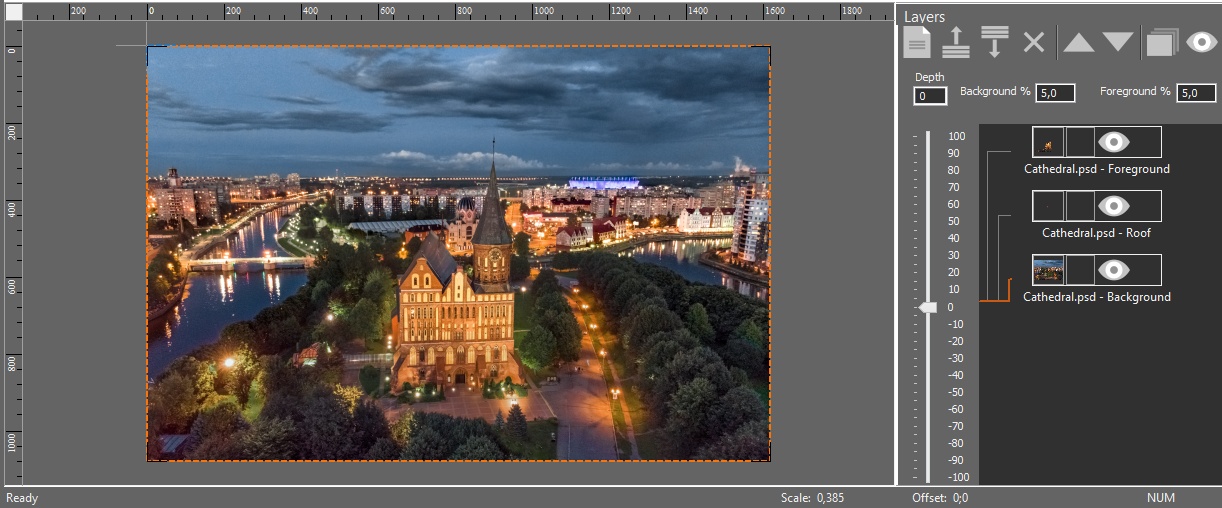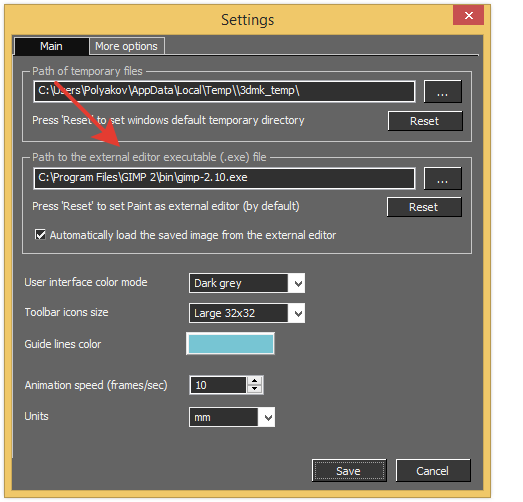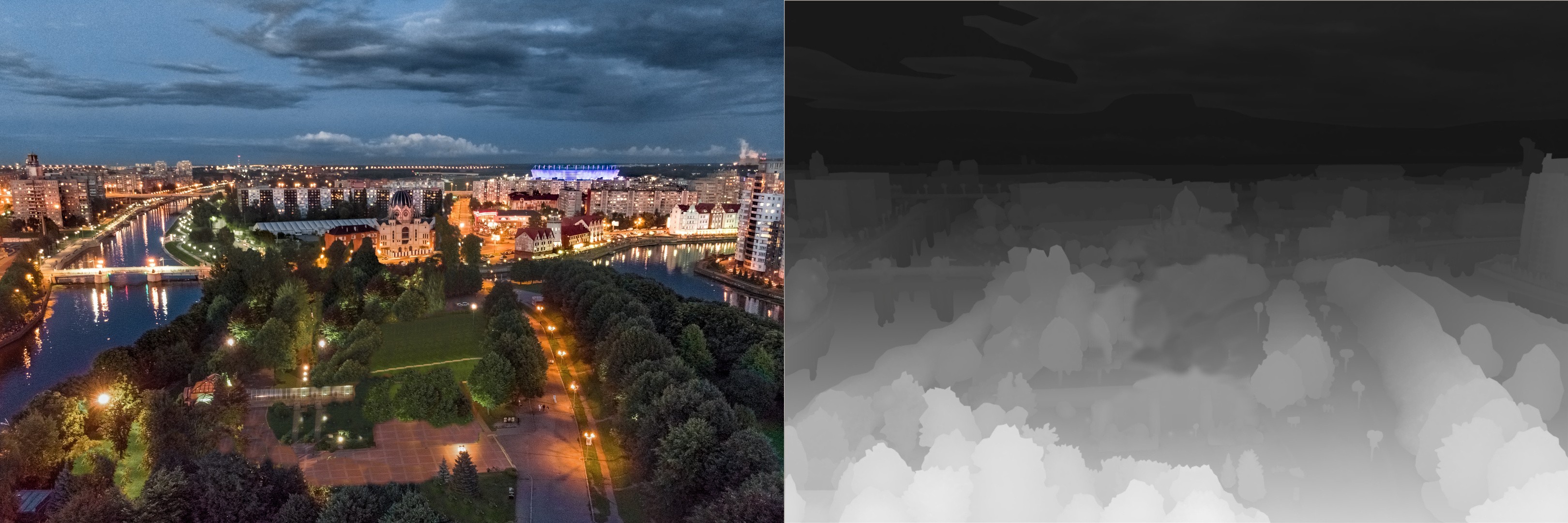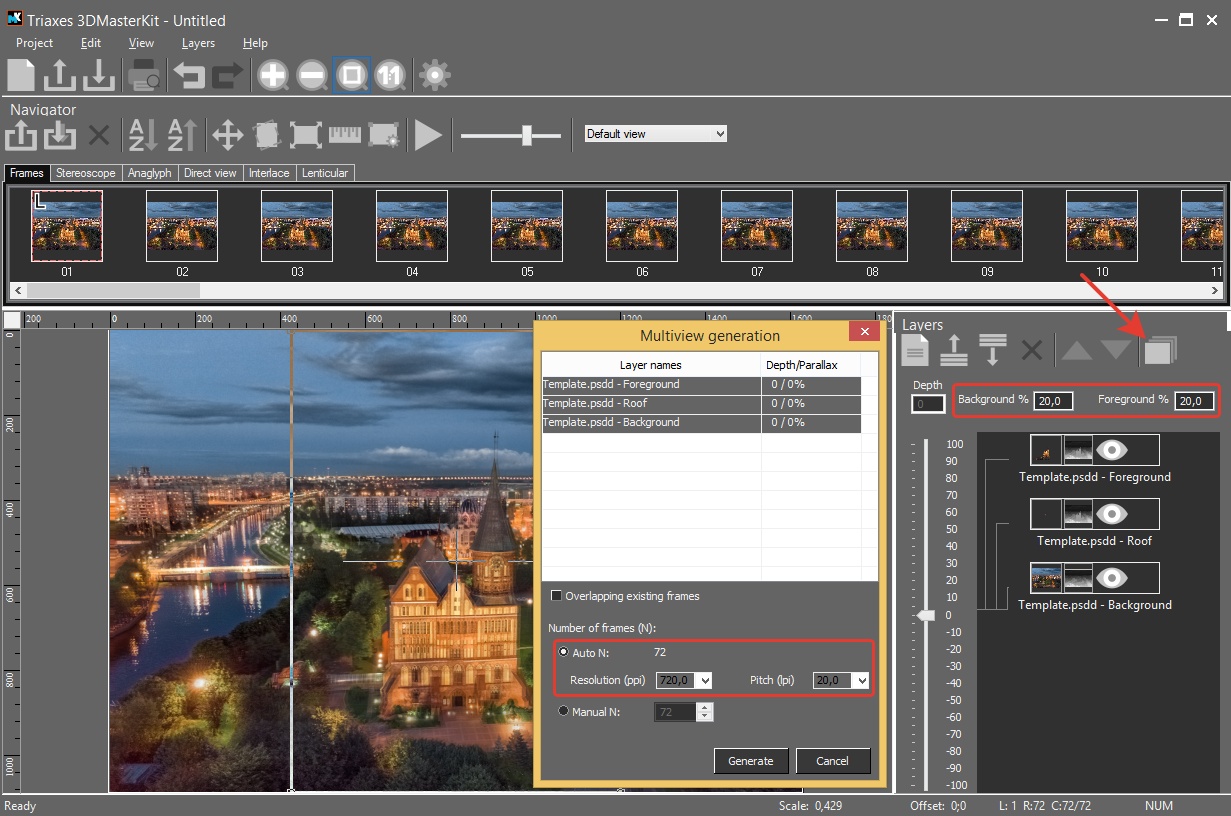2D-3D conversion with Triaxes 3DMasterKit
This article focuses on how to convert a 2D photo to 3D with the help of Triaxes 3DMasterKit. In our example we use the image of a city and are planning to create a large-format lenticular 3D image.
Here’s the video demonstrating the whole conversion process in detail:
Some expanded commentaries on main stages of the process are given below.
1. Adding a layer to the project
Start Triaxes 3DMasterKit and create a new project, then add the photo to the project as a layer (Layers-Add…). Select the layer (left-click on the layer icon) and set its position at Depth=0.
2.Adding a depth map to the layer
Depth map is a subsidiary gray-scale image, where pixel brightness (usually ranging from 0 to 255) indicates distances to image objects (the brighter the object the closer it is to the viewer).
There are different methods to create a depth map for the image. For example, a depth map can be drawn in a graphics editor (you can get more info on depth map creation methods by following the links at the end of the article).
To add a depth map right-click on the layer icon and choose Load depth map… from the context menu. Then choose the depth map and add it to the project. The depth map and the image must have identical image sizes.
3. Preview of the effect
After adding the depth map to the layer you can evaluate the 3D effect being created. For that generate a series of frames (Layers-Generate multiview…, or press the corresponding button on the Layers panel).
To preview the effect it is enough to generate a small number of frames (usually 6-12). You can view the frames in the animation mode and evaluate the 3D effect (View-Animation, or press either the corresponding button on the tool bar or the spacebar). Let’s have a closer look at the created frames. The slider on the tool bar allows changing the transparency of frames overlapping each other. By dragging the slider to the far-left you can see the left frame, the far-right position of the slider shows the right frame. The image can be also zoomed in. Sometimes there appear problem areas – these are usually parts of the image where the depth map has sharp transitions. It usually takes place when there are long distances separating foreground and background image objects. It means the software doesn’t have the information about the background objects hidden behind foreground ones. When foreground objects shift, the software completes the image using the information available. If the area to be completed is big, there appear flaws that look like stretches (see the image below).
This problem can be solved by separating the foreground objects into standalone layers and reconstructing the background objects. You can perform this operation in a graphics editor like Photoshop or GIMP. The image split into layers is saved to the .psd file.
4. Working with layers
Splitting into layers is one of the basic image editing operations, therefore I am not going to go into details here. Let’s focus on the following recommendations only:
- The size of all the layers should be identical to the image size.
- The order of layers must correspond to object distances. The foreground objects belong to the top layer, the background objects – to the bottom one.
- Voids of the bottom layers must be restored as much as possible.
- When separating objects into layers, make object edges a little blurred.
- Use one and the same color model for all the layers: RGB with the alpha channel.
Let’s assume that we have an image already split into 3 layers and saved to Cathedral.psd. Let’s perform the following actions:
- Create a new project in 3DMasterKit.
- Add layers (Cathedral.psd) to the project (Layers-Add…)
- Place all the layers at level-0 in the Layers panel.
As a result the software main window will look like this.
5. Depth map for layers
To create a 3D effect we need to add a depth map to the layers.
1) Draw it yourself: https://triaxes.com/articles/manual-depth-map-creation/
2) Order it as the service. The depth map used in this example was drawn by www.depthmask.com.
3) Get it from the camera (some modern cameras and smartphones are able to generate depth maps)
Let’s perform the following actions:
- Add one and the same depth map created earlier for all the layers (choose Load depth map from the context menu).
- Adapt the depth map for each layer. For that go to 3DMasterKit Settings (Project-Settings) and specify the path to the external graphics editor that will be used for image correction (see the image below).
3.Choose Edit in external editor from the context menu and open the image for editing.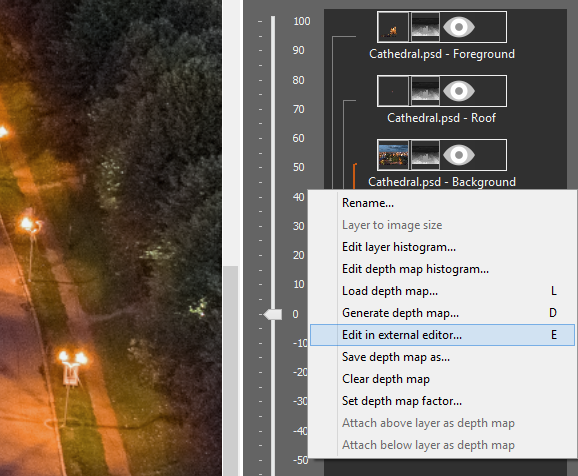
4.The editor will open 2 layers: the original layer image and a depth map in a separate layer. At this stage the task is to conform the layer depth map to the layer image. Use graphic tools of the editor to edit the depth map. To export changes to 3DMasterKit save (overwrite) the file. You can also change the layer image. Such changes will be also exported to 3DMasterKit.
For example, we removed the cathedral image from the background layer. Consequently it must be removed from the depth map. You should get something like this (see the picture below).
5.Perform steps 3,4 for all the layers.
At this stage we save the project with all the layers and depth maps to a .psdd file (Layers-Save template…). Then we can copy this file and open it again in 3DMasterKit or Legend (Layers-Add…).
6. Frame series generation
To generate a series of frames we set the required parallax values and go to Layers-Generate multiview…
The software offers the recommended number of frames depending on the expected lenticular image resolution and LPI of the lens.
The generated frames will be shown as a list at the top of the software interface.
You can evaluate the 3D effect with the help of the animation mode (View-Animation).
7. Saving results
The software allows saving results in the following formats:
|
Description |
Command |
File format |
|
Project layers |
Layer-Save template… |
.psdd |
|
Resulting frames |
Project-Export frames… |
.jpg, .tif, .gif, .mp4, etc. |
|
Project |
Project-Save… |
.mtp and project files |
|
3D image in the Lenticular tab |
If the encoded image is shown on the screen: Project-Save image… |
.tif, .psd, .psb |
8.Files from this example
Project files, original resolution (57 Mb)
Project files, reduced resolution (10 Mb)
|
File name |
Description |
|
Cathedral.jpg |
Source image |
|
Cathedral-depth.jpg |
Depth map |
|
Source image split into layers. |
|
|
KGD.psdd |
Project (layers and depth maps) |
9. Additional examples and links
A 2D to 3D Conversion by Michael Brown
- Splitting into layers, depth map using AI, render and interlace in 3DMasterKit:
Built-in AI to speed up the process of converting 2D to 3D
- Splitting into layers, image reconstruction using AI in Photoshop, AI-powered depth generator in 3DMasterKit:
Convert 2D photo to 3D for lenticular printing
- The video demonstrates 2D photos conversion for lenticular printing:
3D Lenticular Works – Ocean Wildlife
- The video demonstrates a bunch of 3D images created with the help of 2D-3D conversion described in this article:
Convert 2D photo to Holographic 3D Display
- The video demonstrates 2D image conversion process. The result is previewed on a 3D Looking Glass display:
- The article describes some tips for manual depth map creation.
2. From Stereo Pair to Lenticular Print
- The article focuses on automatic depth map generation based on a pair of stereoscopic frames. The depth map created with the help of this method can be used as is, or can serve as a basis for further manual editing.
3. Simple depth maps for layers in 3DMasterKit
- The article describes how to automatically generate simple depth maps for layers of the 3DMasterKit project.