4.1 Создание вариоизображения
Вариоизображения в Legend
Фотографии, изображение на которых меняется в зависимости от угла просмотра, называют вариоизображениями или варио. Вариоизображения могут состоять из двух или нескольких исходных кадров. В самом простом случае используются два отличающихся кадра. Кодирование заключается в «нарезке кадров на тонкие полоски» и чередовании их таким образом, чтобы под каждую линзой оказалась пара полос: одна от первого, другая от второго кадра.
Эффект варио достигается за счет того, что при изменении угла просмотра, линзы растры выделяют из кодированного изображения либо один, либо другой исходный кадр (рис. 4.1.1).
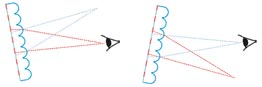
Рис. 4.1.1 Принцип работы вариоизображения
(красным цветом обозначен первый кадр, бирюзовым — второй кадр)
Для работы потребуются два кадра.

Рис. 4.1.2 Исходные кадры
Также можно использовать слоган, например, в Adobe Photoshop вырезать надпись из другой фотографии и сохранить ее на прозрачном фоне в отдельный файл.
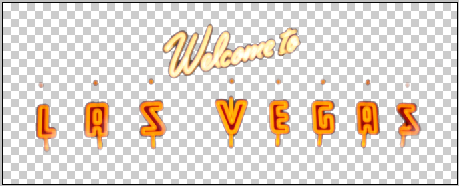
Рис. 4.1.3 Слоган для открытки
Начинаем работу с запуска программы Legend и загрузки кадров, выполнив команду Проект >> Добавить кадры... (комбинация клавиш: Ctrl+Shift-O).
В диалоге Выбор файлов указываем на файлы с фотографиями и переносим их в правый список (рис. 4.1.4) путем нажатия на кнопку со стрелкой вправо.
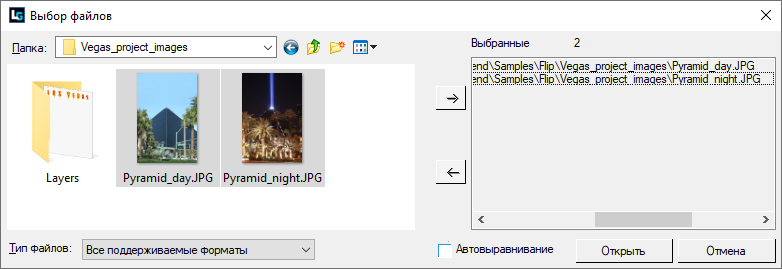
Рис. 4.1.4 Диалог открытия файлов
После нажатия кнопки Открыть, фотографии будут показаны в списке кадров в верхней части окна программы - на закладке Кадры панели Навигатор (рис. 4.1.5).
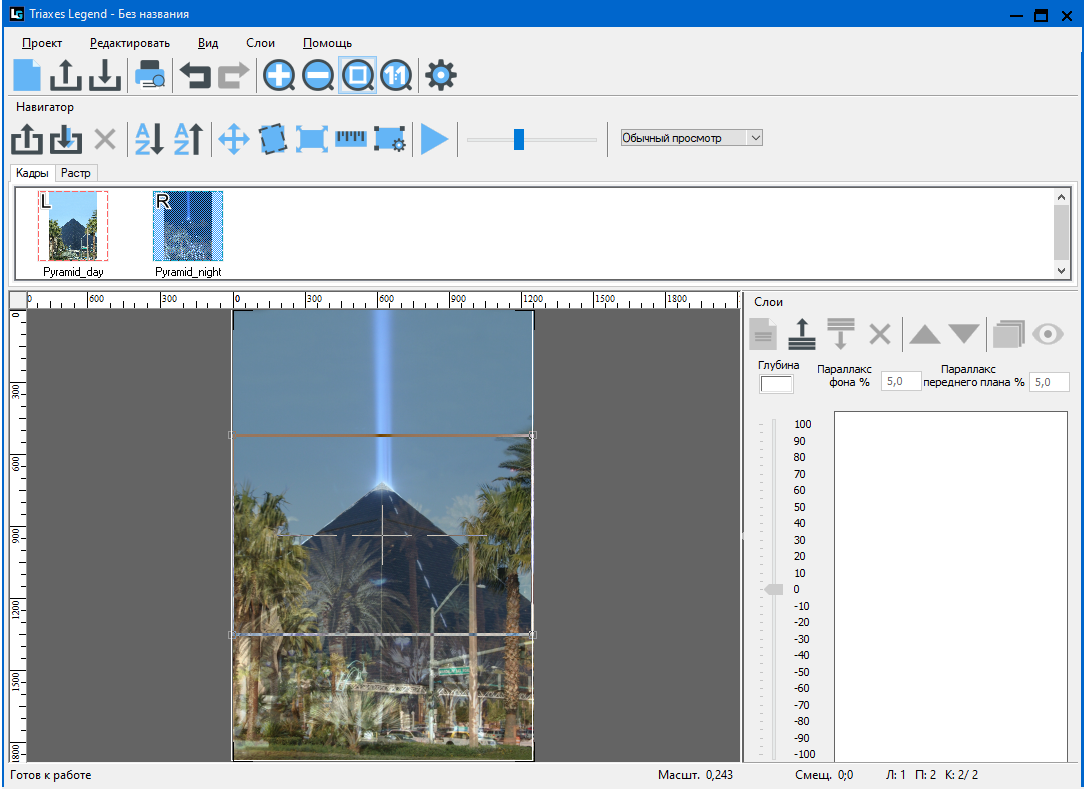
Рис. 4.1.5 Панель Навигатор
Автоматически кадры будут назначены Левым и Правым и помечены красной и синей пунктирными рамками соответственно. В главном окне программы будут показаны оба кадра. Правый кадр автоматически назначен Активным и с прозрачностью наложен поверх Левого. Такой способ показа предназначен для удобства задания относительного расположения кадров на готовой вариофотографии. Переместить кадр можно левой кнопкой мыши, просто перетащив его в нужное место (рис. 4.6). Точное позиционирование можно выполнить, используя клавиатуру - клавиши с изображением стрелок (влево, вправо, вверх, вниз).
Примечание: Для выбора кадра, с которым будет выполняться любое преобразование, щелкните на нем мышкой в списке кадров.
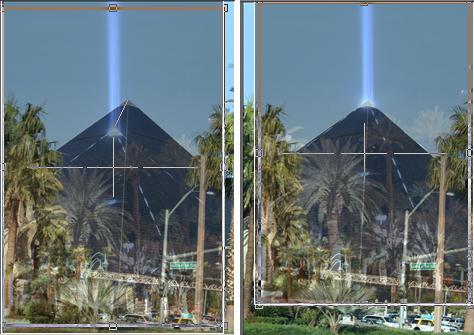
Рис. 4.1.6 Сдвиг кадра
Съемка производилась "с руки", и один из кадров оказался чуть "заваленым" набок - это хорошо видно на картинке «Пирамида днем». Legend позволяет исправить положение. Выполним команду Редактировать >> Поворот и с помощью мыши укажем необходимый угол поворота (рис. 4.7).
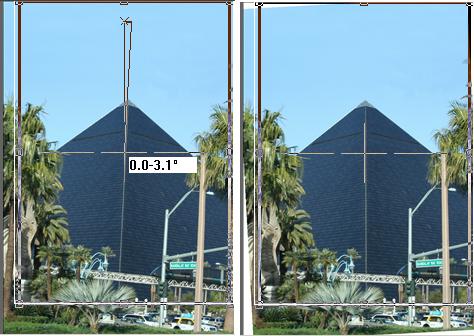
Рис. 4.1.7 Поворот кадра
Legend также имеет функцию масштабирования изображений (команда Редактировать >> Масштабировать), что позволяет при необходимости согласовать размер объектов.
Следующим шагом мы будем добавлять слоган в изображение.
C помощью команды Слои >> Добавить... (Alt+Shift+O) выберете файл с текстовым изображением.
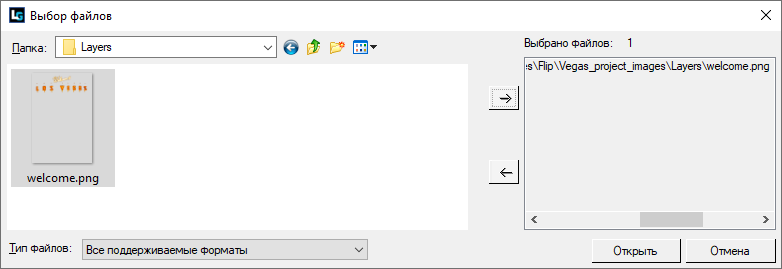
Рис. 4.1.8 Добавление слоя с текстовым изображением
После того, как прозрачный слой с текстом был добавлен в проект, установите его размер и место расположения на картинке.
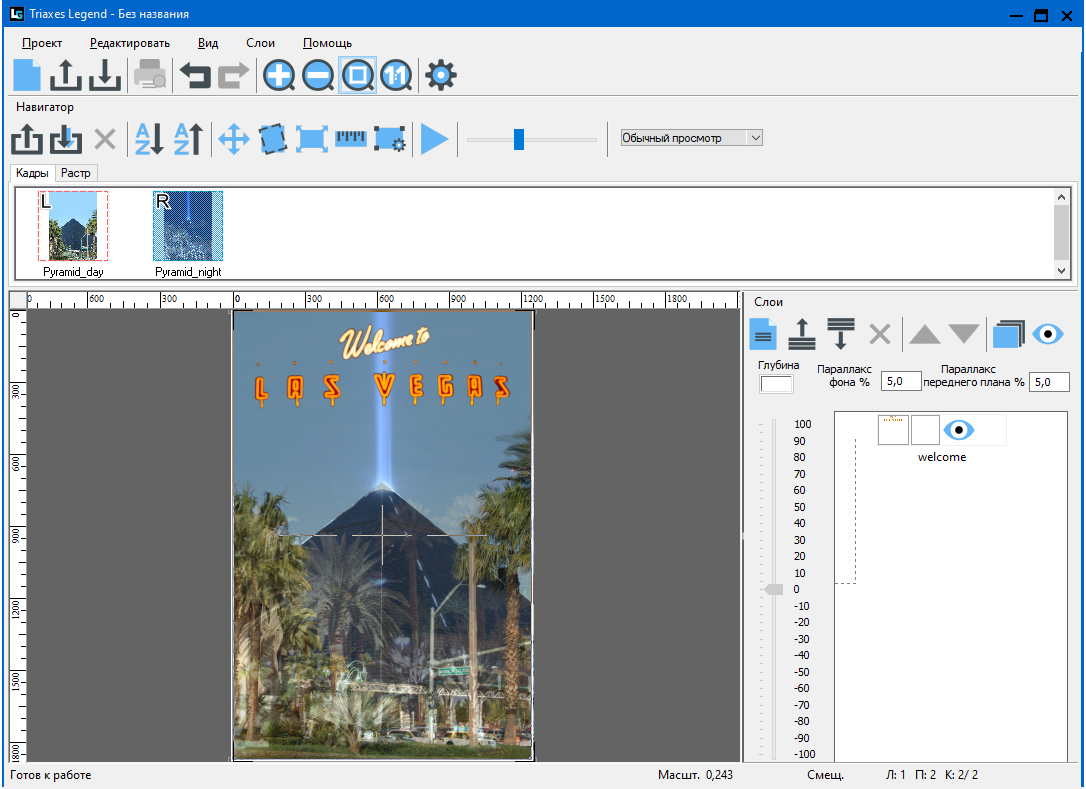
Рис. 4.1.9 Изображение с наложенным текстом
Затем, чтобы изображение с панели Слои попало на исходные кадры, надо сгенерировать стерео кадры из слоев (Alt+G), используя опцию “Наложить на существующие кадры” (рис. 4.1.10). В этом случае кадры, сгенерированные из слоев, не заменяют существующие, а накладываются на них.
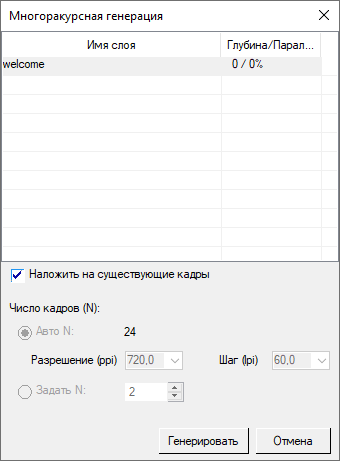
Рис. 4.1.10 Генерация кадров из слоев в режиме наложения
В рабочей области окна программы Legend все время присутствует элемент управления - Кадрирующая рамка (выглядит как прямоугольник с активными зонами в углах). Кадрирующая рамка автоматически отслеживает зону перекрытия кадров, позволяя нам выделить ту область изображений, которая будет присутствовать в готовой фотографии. Другими словами, она показывает участок, который попадёт в готовое изображение. Рамка имеет возможность автоматически соблюдать требуемые пропорции. Например, мы собираемся изготовить фотографию формата 10х15 см. Откроем диалог Настройка кадрирующей рамки (команда Редактировать >> Кадрирующая рамка (Ctrl+F)), укажем необходимую нам пропорцию кадров, а также установим метку в окне Блокировать пропорции (рис. 4.1.11):
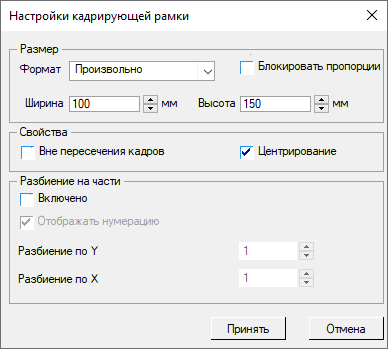
Рис. 4.1.11 Установка параметров кадрирующей рамки
Активные зоны по краям кадрирующей рамки позволяют изменять ее размеры с сохранением пропорций. С помощью рамки кадрируем изображение так, чтобы удалить лишний фон.
В результате рамка примет вид, показанный на рис. 4.1.12:
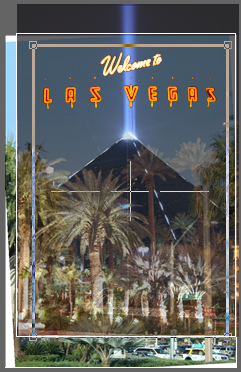
Рис. 4.1.12 Кадрирование исходных кадров
Теперь можно переходить к кодированию изображений. Откроем закладку Растр (на панели Навигатор в верхней части окна программы). В этой закладке представлены элементы управления, которые позволяют задать размеры и разрешение кодированного изображения, способ кодирования (горизонтально или вертикально), и шаг растра (шаг кодирования). Для создания вариоизображения выберем горизонтальный способ кодирования (рис. 4.1.13). В этом же диалоге можно создать специальный тест для точного подбора шага кодирования для конкретного растра - кнопка Питч-тест (см. пункт Коррекция шага кодирования).

Рис. 4.1.13 Настройки кодирования растрового изображения
Когда все необходимые настройки выполнены - нажимаем на кнопку Генерировать, и через несколько секунд на экране появляется кодированная вариофотография (рис. 4.1.14).
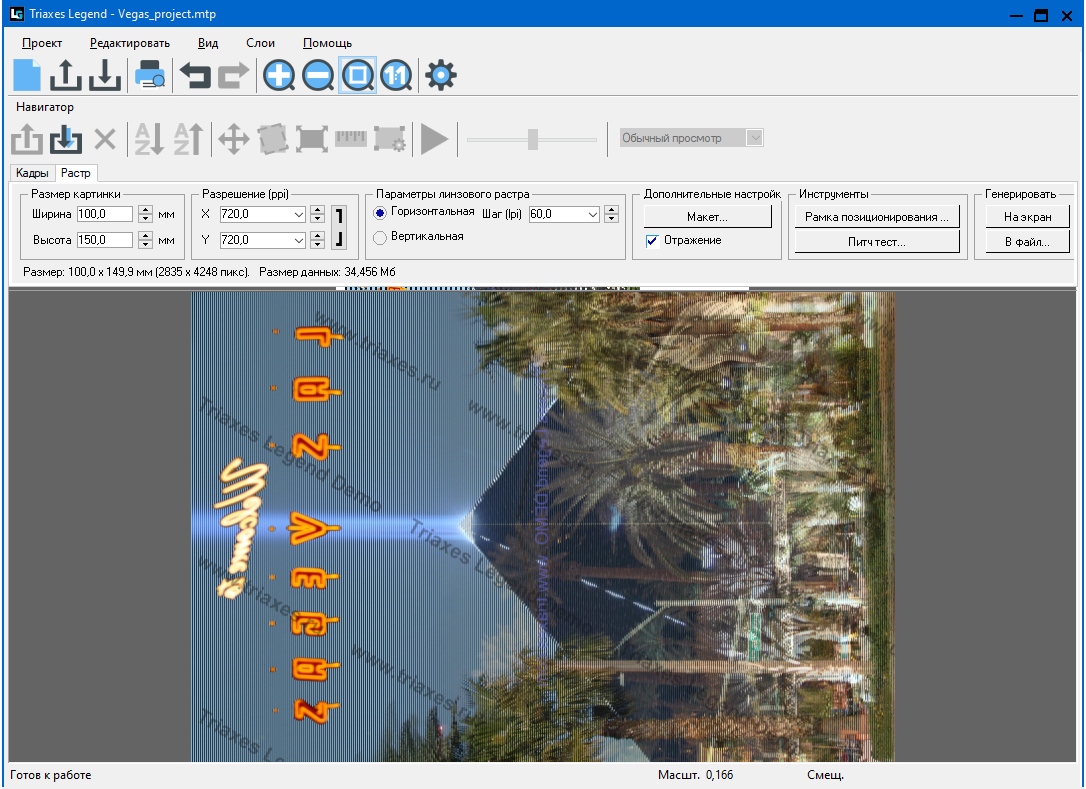
Рис. 4.1.14 Кодированная вариофотография
Увеличенный фрагмент кодированного изображения показан на рис. 4.1.15.
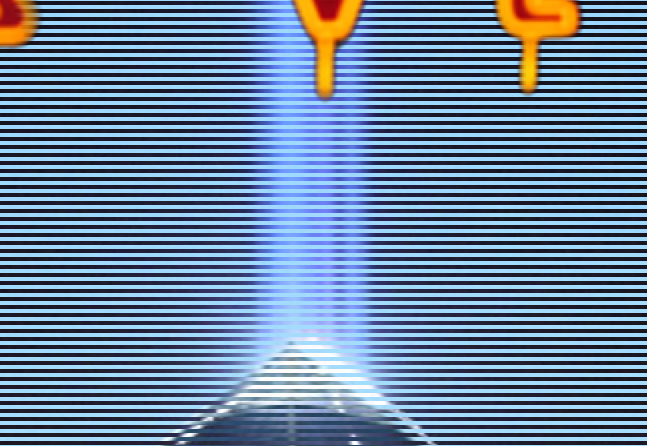
Рис. 4.1.15. Увеличенный фрагмент кодированного изображения
Теперь остается вывести это изображение на печать и наклеить растр. Выполним команду Проект >> Просмотр печати (Ctrl+P) - Legend покажет изображение в той позиции, в которой оно будет размещено на листе бумаги (рис. 4.1.16). С помощью полей ввода или путем перетаскивания мышкой можно задать требуемое положение фотографии на листе. Есть возможность также повернуть изображение на 90 градусов, а также возможность заполнить лист копиями изображения. Кнопка Настройка печати позволяет задать размеры листа и параметры принтера. Кнопка Печать отправляет изображение на принтер. Распечатаем изображение и вырежем его из листа бумаги.
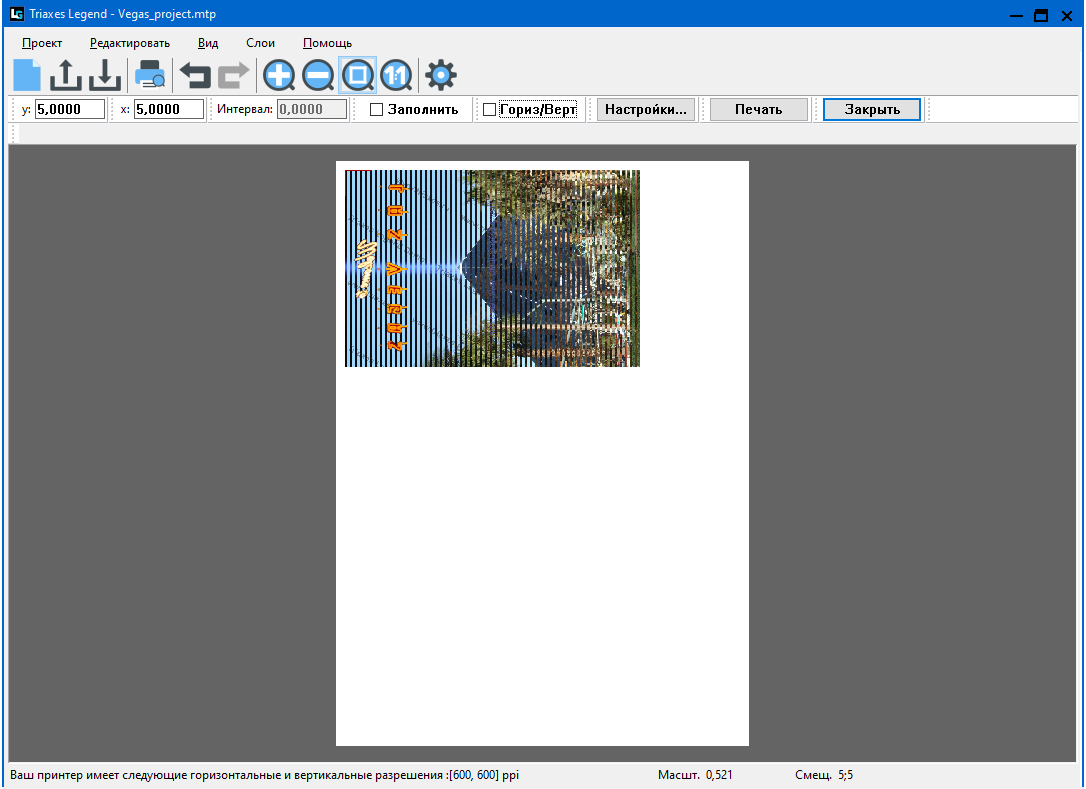
Рис. 4.1.16. Предварительный просмотр печати
Наклейка растра
Растровые пластины наклеиваются на бумагу путем холодного ламинирования. На растровые пластины заранее нанесен клеевой слой, закрытый прозрачной защитной пленкой. При склейке защитная пленка удаляется, и растр наклеивается на бумагу. Для склейки удобно использовать ламинаторы с функцией холодного ламинирования. Перед наклейкой требуется обязательно ориентировать растр таким образом, чтобы линзы растра были параллельны полоскам на кодированном изображении. Стерео или вариоэффект достигается в случае совпадения шага кодированного изображения с шагом растра и параллельности кодовых полос линзам растра.
Ниже приведена последовательность действий при наклейке растра на закодированное в программе Legend изображение:
- Отгибаем примерно один сантиметр защитной пленки растра:

Рис. 4.1.17. Отгибаем 1 см защитной пленки
- Накладываем растр гладкой стороной на изображение, при этом надо следить, чтобы открытый клеевой слой растра не коснулся бумаги.
- Прижимаем закрытую пленкой часть растра к изображению и наблюдаем муаровую картинку, образующуюся в результате интерференции полос кодированного изображения с линзами растра (рис. 4.1.18).
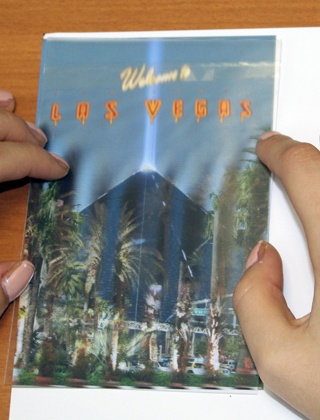
Рис. 4.1.18 Накладываем растр на изображение
- Слегка поворачивая растр относительно бумаги, добиваемся устранения муара (рис. 4.1.19). Правильно ориентировать растр, помогает специальная настроечная рамка по периметру изображения.
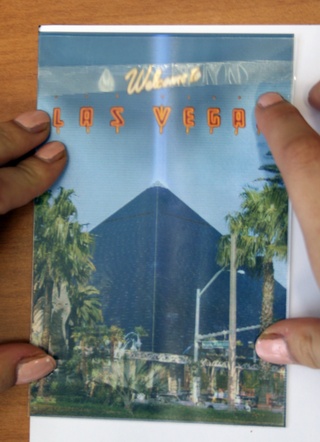
Рис. 4.1.19 Ориентируем растр
- Перемещая точку наблюдения вперед и назад в направлении перпендикулярном направлению линз растра, проверяем точность переключения изображений (рис. 4.20).

Рис. 4.1.20. Точность переключения изображений
- После того, как положение растра будет должным образом выровнено, аккуратно прижимаем открытый клеевой слой к бумаге:
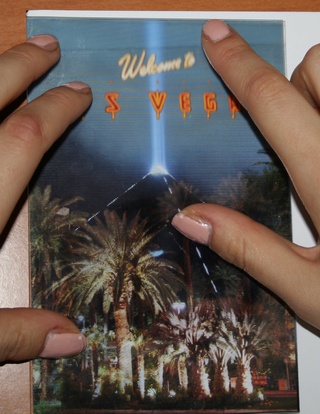
Рис. 4.1.21. Прижимаем клеевой слой к бумаге
- Включаем ламинатор (в режиме холодного ламинирования или с минимальным нагревом – для удаления пузырьков). Придерживаем защитную пленку за отогнутый край:

Рис. 4.1.22. Придерживаем пленку
- Пропускаем растр через ламинатор, убирая защитную пленку по мере передвижения растра:

Рис. 4.1.23. Ламинирование
Теперь остается только обрезать бумагу или растр по краям изображения. Эта операция требуется, только если размеры распечатанного изображения превышают размер растра или наоборот.
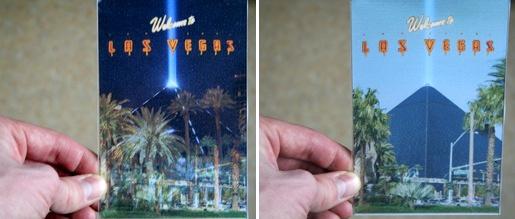
Рис. 4.1.24. Готовая вариофотография