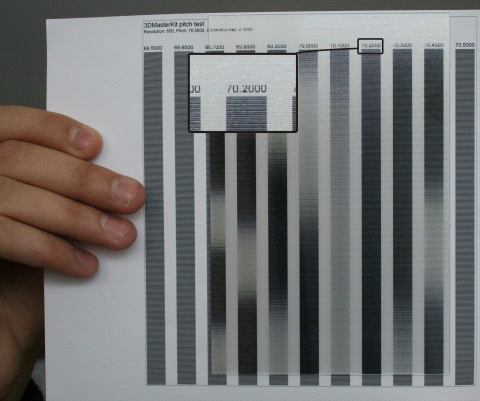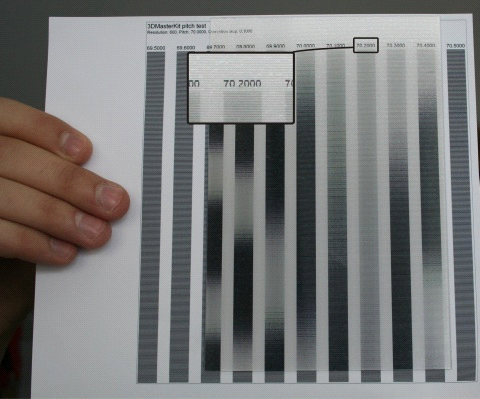2.8 Создание лентикулярного изображения
Программа Triaxes Legend позволяет подготовить изображения для просмотра через линзовый растр.
Для этого необходимо:
- Создать новый проект или открыть существующий.
- Добавить в проект многоракурсную последовательность кадров. Отсортировать кадры в списке таким образом, чтобы они были расположены в порядке съёмки «слева направо».

Рис. 2.8.1 Панель Навигатор. Последовательность кадров
- Назначить крайнее левое изображение серии Левым кадром, а крайнее правое – Правым кадром с помощью контекстного меню, вызываемого правой кнопкой мыши. Выполнить совмещение Левого кадра с Правым кадром по выбранному объекту, который будет находиться в нулевом параллаксе, затем выполнить команду Редактировать >> Автосдвиг. В результате все промежуточные кадры будут автоматически совмещены. После этого нужно поочередно выделить остальные кадры (сделать их Активными), чтобы в случае необходимости выполнить конечную корректировку по вертикали и горизонтали, а также корректировку точки нулевого параллакса.
Если необходимо использовать в кодировании не все изображения загруженной серии, чтобы, например, уменьшить параллакс сцены, выделить нужную последовательность кадров можно путем назначения крайних изображений этой последовательности Левым и Правым кадрами.
- Кадрировать изображения желаемым образом.
- Перейти на закладку Растр панели Навигатор. Для начала генерации нужно задать параметры линзового растра и желаемые размеры, затем нажать кнопку Генерировать.
- Готовое изображение можно распечатать или сохранить в файл.
Существует функция кодирования в файл, применять которую удобно при создании растровых изображений большого размера. Включение режима В файл позволяет существенно ускорить процесс кодирования. Кроме того, в случае недостаточного количества оперативной памяти для показа растрового изображения на экране, оно может быть создано, благодаря режиму прямого кодирования в файл. Кодирование осуществляется в файл Photoshop .psd (с поддержкой цветовой модели CMYK) или Windows bitmap (.bmp) форматы. Файл с размером изображения более 30 000 на 30 000 пикселов или размером на диске более 2 гигабайт сохраняется в формате больших документов Photoshop (.psb) или TIFF (.tif). Подробнее см. раздел 3.1 Работа с проектом - Кодирование в файл.
Проект можно сохранить в файл с расширением mtp. Все сделанные настройки будут сохранены в проекте.
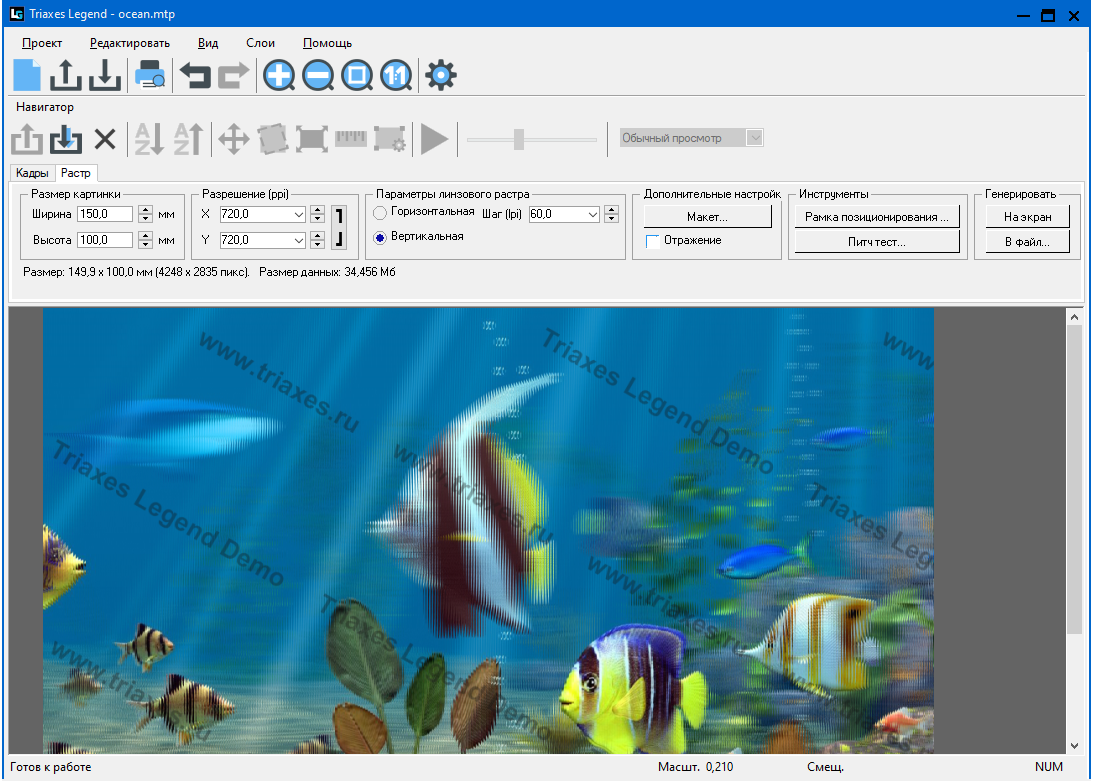
Рис. 2.8.2 Закладка Растр панели Навигатор (автор фотографий Andrezej Pędowski)
Параметры кодирования
Параметры ширина и высота позволяют задать желаемый размер изображения в миллиметрах или дюймах при выводе на печать. Эти величины взаимосвязаны, при их изменении пропорции изображения сохраняются. Пропорции можно изменить при кадрировании изображения.
Параметр разрешение задает разрешение кодированного изображения (в ppi – пикселах на дюйм). Он напрямую влияет на точность передачи информации из исходных кадров в кодированное изображение. При установке разрешения надо учитывать, что чем выше значение этого параметра, тем больше будет размер (в байтах) кодированного изображения, и дольше процесс кодирования. С другой стороны, маленькое значение этого параметра приведет к понижению качества изображения.
Рекомендуется устанавливать разрешение, равное разрешению печатающего устройства в ppi, либо кратное ему. Надо отметить, что разрешение принтеров указывается производителями в dpi (dots per inch). Значения, которые указывают производители принтеров, могут достигать 9600 и более dpi. Однако надо отличать разрешение в dpi от разрешения в ppi. Разрешение цифрового изображения при обработке в программе измеряется в пикселах на дюйм. При печати один пиксел отображается несколькими точками (dots), поэтому разрешение принтера в dpi обычно высокое. В то же время, драйвер принтера принимает на обработку изображения в определенном разрешении в ppi. Для принтеров Epson это разрешение обычно равно 720 ppi, для принтеров Canon - 600 ppi. Узнать разрешение принтера в ppi можно на странице Предварительный просмотр или в диалоге Питч-тест в нижней части окна в блоке Настройки принтера.
При отправке изображения на печать, программа по требованию драйвера принтера приводит изображение к тому разрешению (в ppi), которое способен обработать драйвер. Поэтому если Вы создаете изображение с целью сразу вывести его на печать, целесообразно указать разрешение, которое способен обработать принтер.
Разрешение кодирования, минимальное количество кадров и шаг линзы связаны следующим образом:
Nmin = Res/Pitch,
где Nmin – это минимальное количество исходных кадров, необходимое для получения удовлетворительного 3D эффекта, Res – разрешение кодирования, Pitch – шаг растра в линзах на дюйм (lpi). Например, если изображение кодируется с разрешением 600 ppi и шаг растра равен 60 lpi (Pitch=60), то надо использовать минимум 10 кадров.
Кодирование изображения можно выполнить для растра с горизонтальной или с вертикальной ориентацией линз. Ориентация линз задается переключателем Горизонтальная/Вертикальная. Для стереоизображений (объемных) необходимо устанавливать вертикальную ориентацию линз (относительно линии горизонта). Динамические изображения (варио, морфинг, зум, анимация) могут быть получены с любой ориентацией линз, но лучше использовать горизонтальную. Параметр шаг растра задает ширину основания линз. Это значение задается в lpi (линзах на дюйм). Величину можно выбрать из выпадающего списка или ввести с помощью клавиатуры.
Конфигурация Legend Professional позволяет кодировать изображение по частям. Это бывает необходимо для печати работ большого размера. Подробней эта возможность описана дальше, в главе «Холст и кадрирование изображений».
Полезный прием. В некоторых случаях, при наложении растра на отпечатанное изображение возникает эффекта цветного муара (периодических полос, бегущих по изображению). Этот эффект возникает в результате интерференции линз растра с цветными точками изображения. Эффект проявляется при использовании принтеров с регулярным способом формирования цветной точки. Для уменьшения эффекта муара перед печатью на принтере, изображение бывает полезно повернуть. Угол поворота определяется следующим образом – на распечатанное изображение накладывается линзовый растр и поворачивается, пока муар не исчезнет. Этот угол можно замерить транспортиром или с помощью математических формул (arcsin, arctg и т.д.). Если при печати поворачивать изображение на этот угол, цветной муар не должен наблюдаться.
Поворот осуществляется с помощью диалога точного поворота.
Команда меню: Редактировать >> Трансформация >> Точный поворот
Клавиши быстрого вызова: Ctrl+Alt+R
Кнопка на панели инструментов: 
Полезный прием. Пользователь имеет возможность записывать создаваемое изображение напрямую в файл. Эта функция полезна при кодировании изображений большого размера (когда объем данных превышает размер оперативной памяти) и позволяет существенно ускорить кодирование. Программа сама предупредит пользователя, в случае, если памяти может не хватить.
Внимание: Для того чтобы создать качественную работу, необходимо обязательно провести питч-тест для коррекции шага кодирования.
В качестве дополнительных настроек кодируемого изображения может применяться настроечная рамка и обрезные метки. Для предварительного просмотра применения этих параметров создаётся макет изображения. Чтобы открыть окно с макетом, на закладке Растр нажмите кнопку Макет. Появится диалог, с задаваемыми параметрами макета, показанный на данном рисунке:
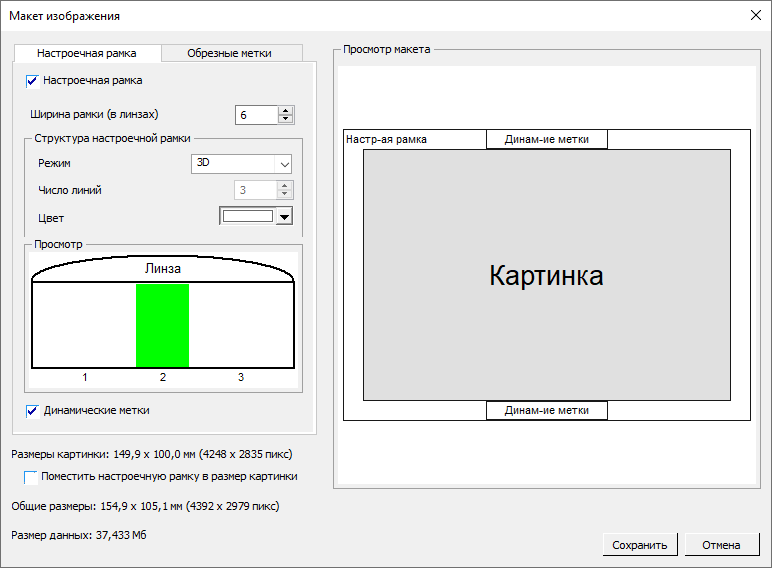
Рис. 2.8.3 Диалог Макет изображения
На вкладке Настроечная рамка опция включения рамки позволяет задавать ширину рамки, измеряемую в линзах (т.е. ширина 1 линзы соответствует 1 периоду линий настроечной рамки). В группе Структура настроечной рамки можно выбрать один из предустановленных режимов для вариоизображений или 3D-изображений, либо ручной режим с возможностью задавать число цветных линий. Имеется возможность задавать цвета каждой линии под линзой, для этого выберете нужный цвет в палитре и щёлкните левой кнопкой мыши по нужной линии в области просмотра (также правой кнопкой мыши при наведении на линию).
Примечание. Для быстрого закрашивания всех линий одним выбранным цветом наведите на крайнюю линию справа или слева, зажмите левую кнопку мыши, затем ведите курсор до другой крайней линии и отпустите левую кнопку мыши, когда курсор будет над нужной Вам линией.
Параметр Динамические метки добавляет область динамических меток в верхнюю и нижнюю части рамки по середине ширины для облегчения выравнивания распечатанного изображения под линзовым растром. При правильном расположении изображения метка в нижней половине области будет расположена точно под меткой из верхней половины области.
На вкладке Обрезные метки опция включения меток позволяет задавать длину обрезных меток (в миллиметрах/дюймах). Параметр Внешняя рамка добавляет контурную чёрную рамку толщиной 0,1 миллиметра (или 0,004 дюйма) в выходное изображение.
В области Просмотра макета отображается состояние макета с текущим выбором настроечной рамки, обрезных меток и внешней рамки. Слева в нижней части окна выводятся размеры самого изображения (в миллиметрах/дюймах и в пикселах), текущие общие размеры с учётом ширины настроечной рамки и ширины обрезных меток, а также размер выходного файла, в случае генерации изображения в файл. Так выглядит сгенерированное изображение с использованием выше описанных параметров кодирования:

Рис. 2.8.4 Настроечная рамка и обрезные метки для кодированного изображения
Для получения качественного лентикулярного (растрового) изображения требуется точное совпадение ширины линз растра (шага растра) и ширины кодовых полос изображения.
Для определения точного шага кодирования необходимо провести питч-тест перед генерацией кодированного изображения. Питч-тест проводится один раз для каждой марки принтера, для каждого типа бумаги, для каждого типа настроек принтера и под каждый тип и партию линзового растра.
Фрагмент питч-теста показан на рисунке 2.8.5 Тест представляет собой набор полос, в каждой из которых кодовые штрихи следуют со своим, отличающимся на величину Тестовый шаг, шагом. Для определения необходимой коррекции шага надо распечатать тест на том устройстве и бумаге, на которых будет печататься кодированное изображение.
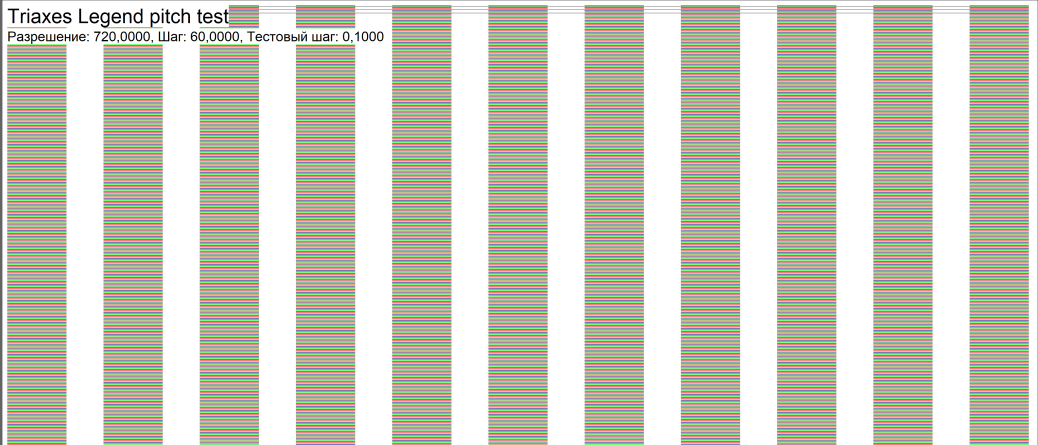
Рис. 2.8.5 Растровый питч-тест
Для того, чтобы сгенерировать питч-тест, необходимо переключиться на закладку Растр и нажать кнопку Питч-тест. Появляется диалог создания тестового листа, показанный на следующем рисунке. В этом диалоге нужно задать требуемые параметры тестового листа.
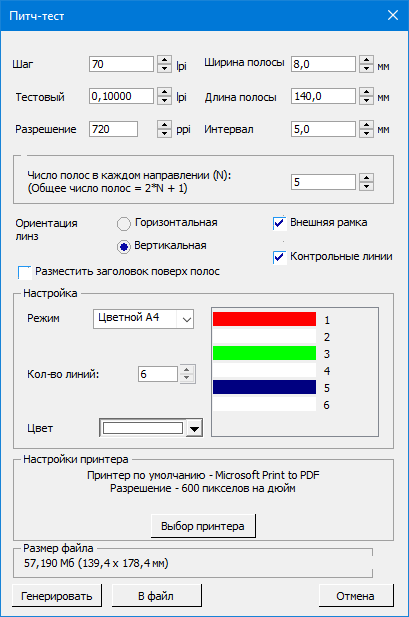
Рис. 2.8.6 Диалог создания питч-теста
Значение тестируемого шага растра нужно задать в поле Шаг (Pitch). Шаг задается в линзах на дюйм (lpi).
Период следования штрихов можно задать в поле ввода Тестовый шаг. Сначала проводят тест с шагом 0,1, запоминают полосу, на которой ровнее и резче всего переключение между цветами фона и полосы, затем проводят уточняющий питч-тест с шагом 0,01 lpi.
В поле Разрешение указывается разрешение печатающего устройства. Рекомендуется указывать то разрешение, которое будет использовано при кодировании растрового изображения.
Кроме того, можно указать длину и ширину полосы, интервал между ними и их количество, расположение (горизонтальное или вертикальное), а также цвет фона и штрихов, составляющих полосы.
Флаг Внешняя рамка позволяет точно наложить линзовый растр на распечатанный питч-тест. Вокруг питч-теста выводится рамка в один пиксел, что позволяет точно совместить его с растром. Для этого необходимо наложить растр на питч-тест таким образом, чтобы под каким-либо углом чёрная рамка была видна на протяжении одной линзы по всей длине.
С помощью нажатия на кнопку Выбор принтера можно менять установленные в системе принтеры. Над кнопкой выводится название принтера и его разрешение (в пикселах на дюйм).
Нажатием кнопки В файл сгенерированный питч-тест сразу сохраняется в файл.
В области Размер файла выводится размер генерируемого файла (растровых данных), или, в случае ошибки ввода, сообщение об ошибке:
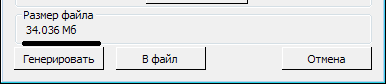
Рис. 2.8.7 Область Размер файла диалогового окна Питч-тест
Питч-тест генерируется в трёх режимах: Стандартный, Точный, Ручной.
Стандартный режим генерирует полосу из двух линий размером 1:1 под каждую линзу. По умолчанию одна линия чёрного цвета, другая - белого.
Точный режим генерирует N линий размером 1:N, где N – определяется отношением Разрешение (Resolution) / Шаг (Pitch). Первая линия по умолчанию имеет чёрный цвет, остальные - белый. Является очень удобным режимом для определения реального разрешения принтера. Позволяет определить видимость отдельного кадра.
Ручной режим позволяет регулировать количество линий в полосе.
Цвет можно задать двойным щелчком левой кнопкой мыши или одним щелчком правой кнопкой мыши по изображениям линий, или выбрать нужный цвет в палитре и нажать на линию однократно левой кнопкой мыши. Также можно изменить цвет всех или группы линий, выделив их мышкой.
Количество линий можно ввести напрямую в поле ввода Кол-во линий или изменить значение на единицу вниз или вверх с помощью стрелочек соответственно.
На тестовом листе полосы пронумерованы, и для каждой указан период следования штрихов (аналог шага растра).
Чтобы определить оптимальный шаг кодирования:
- Наложите и прижмите линзовый растр к листу с отпечатанным тестом (гладкой стороной к листу) так, чтобы штрихи тестовых полос совпали с линзами растра.
- Смотрите на растр так, чтобы направление взгляда было перпендикулярно направлению линз, с такого расстояния, с которого будет наблюдаться готовое изделие (расстояние просмотра для фото и сувенирной продукции – примерно 30 см, для интерьерных работ – от 1 метра).
- Изменяя угол наблюдения (перемещаясь вперед-назад относительно растра) определите кодовую полосу, которая меняет свой цвет одновременно по всей длине. Используйте найденное значение шага при растровом кодировании (полученное значение шага растра вводится в поле «Шаг (lpi)»).
А |
Б |
На фотографиях А и Б показано определение шага для растра 70 LPI. Найденное значение 70.2 LPI. |
|
Подробнее о питч-тесте можно прочитать в документе Питч-тест.