2.7 Карта глубины для слоя
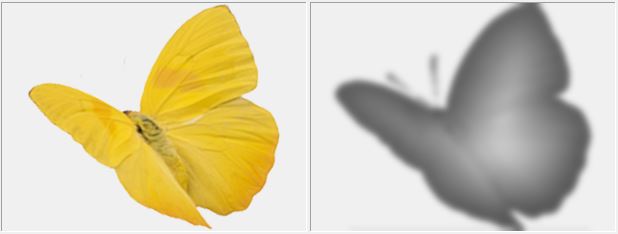 - карта глубины слоя.
- карта глубины слоя.
Иконка справа от изображения слоя показывает наличие для него карты глубины.
Карта глубины (Z-изображение) - это полутоновое (черно-белое) изображение. Яркость пиксела на карте глубины показывает удаленность от зрителя соответствующего пиксела на оригинальном изображении: более светлые области соответствуют областям, приближенным к наблюдателю, темные — более удаленным. Белый пиксел на карте глубины означает, что соответствующий пиксел оригинального изображения находиться ближе всех к наблюдателю (передний план); черный — дальше всех (задний план); градации серого цвета соответствуют объектам промежуточных (средних) планов.
В результате использования карты глубины объекты-слои получают дополнительный объем, и готовое 3D изображение выглядит более естественно и создает лучший эффект.
Создание карты глубины
Для того, чтобы создать карту глубины для слоя, выделите его в списке слоёв и вызовите правой кнопкой мыши контекстное меню слоя. Далее нажмите "Сгенерировать карту глубины...", клавиши быстрого вызова: Alt+D. Появится диалог генерации карты глубины (рис. 2.7.1).
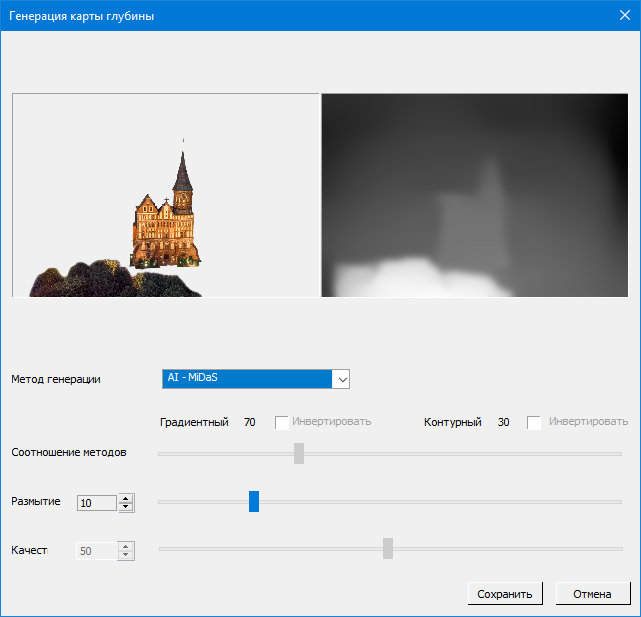
Рис. 2.7.1 Диалог генерации карты глубины
Начиная с версии Legend 11 появилась генерация карты глубины с помощью нейронной сети и поддержка модели искусственного интеллекта (ИИ) MiDaS. Если в установочный пакет программы включены необходимые файлы, этот метод используется по умолчанию.
Выберите AI — MiDaS в Методе генерации или используйте метод Градиентно-контурный (по умолчанию) со смешиванием двух видов автоматически создаваемых карт глубины.
Для создания карты глубины доступно два вида генерации и их смешение: градиентный и контурный. Ползунок Выбора метода устанавливает значения в процентах обоих типов для предварительного показа карты глубины. Есть возможность инвертировать цвет серых пикселов отдельно для каждого типа. Также доступно установка значения размытия карты глубины (от 0 до 100).
Нажмите "Сохранить", чтобы установить текущую карту глубины для выбранного слоя.
Чтобы добавить карту глубины к слою, надо сначала нарисовать эту карту, например, в Photoshop или GIMP. (Пример ручного создания карты глубины приведен здесь). Затем сохранить карту в виде отдельного изображения с прозрачностью, или в виде слоя в psdd файле шаблона.
После того, как шаблон .psdd или .3ds загружен в список слоев Legend, карту можно прикрепить к слою двумя способами:
1) Загрузить карту глубины из отдельного файла (в формате .tiff, .jpg, .png, .bmp или .gif). Для этого надо кликнуть правой кнопкой мыши на изображении слоя в списке и выбрать из контекстного меню "Загрузить карту глубины...", клавиши быстрого вызова: Alt+L;
2) Назначить соседний слой, как карту глубины (если карта находится в виде слоя в том же файле многослойного шаблона .psdd). Для этого надо кликнуть правой кнопкой мыши на изображение слоя в списке и выбрать из контекстного меню "Прикрепить верхний слой, как карту глубины" или "Прикрепить нижний слой, как карту глубины".
Примечание: Генерация карты глубины поддерживается только для слоёв в цветовой модели CMYK, а загружаемая из файла карта глубины должна быть в той же цветовой модели, что и многослойный шаблон.
Не прерывая работу в Legend, можно отредактировать карту глубины слоя во внешнем редакторе, например, Paint, Adobe Photoshop или GIMP. Для этого нажмите в контекстом меню слоя "Редактировать во внешнем редакторе...", клавиши быстрого вызова: Alt+E. Временный файл карты глубины откроется в редакторе. После сохранения изменений, в Legend появится уведомление об обновлении карты глубины для выбранного слоя (рис. 2.7.2). Вы можете отключить появление диалога с уведомлением об обновлении карты глубины и автоматическую применение карты глубины для слоя, отметив пункт "Автоматически загружать изображения из внешнего редактора" в последнем или в диалоге настроек. Выбрать внешний редактор или установить редактор по умолчанию - Paint можно в диалоге настроек программы.
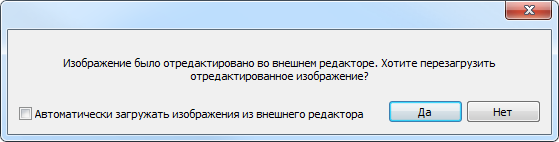
Рис. 2.7.2 Уведомление об обновлении изображения
Также доступны следующие команды контекстного меню слоя:
- Переименовать - изменить имя слоя в шаблоне;
- Привести к размеру изображения - увеличить размеры слоя до размеров самого большого изображения в шаблоне, обычно это фон (background) шаблона;
- Редактировать гистограмму слоя - открыть диалог гистограммы с изображением слоя;
- Редактировать гистограмму карты глубины - открыть диалог гистограммы с картой глубины слоя;
- Сохранить карту глубины как - сохранить карту глубины в файл с расширением .tiff, .jpg, .png, .bmp;
- Удалить карту глубины - удалить для выбранного слоя карту глубины;
- Копировать, вставить и заменить - команды для изображения слоя и его карты глубины, используя буфер обмена Windows;
- Разделить 2D+Depth - разделить изображение слоя пополам либо соединить в одно, где левая половина является изображением слоя, а правая - картой глубины (вкл/выкл).
Готовый проект (шаблон) можно сохранить в файл .psdd и при необходимости редактировать карту. При этом, если .psdd файл редактируется и сохраняется в Adobe Photoshop, то в нем останется информация о том, какой слой является картой глубины.
Показать или убрать с экрана панель Слои можно с помощью команды меню Вид >> Панель слоев или клавиши быстрого вызова: Ctrl+L.
Примечание: Работа со списками в программе Legend аналогична работе со списками Windows - групповое выделение мышью, с использованием клавиши Shift, и выборочное выделение, с нажатой клавишей Ctrl.
Полезный прием: сделать группу слоев видимыми или невидимыми можно так: выбрать верхний слой в списке, затем нажать клавишу Shift и, удерживая Shift, щёлкнуть мышкой по галочке нижнего слоя. Кроме того, на панели инструментов окна «Слои» есть кнопка  - включить/отключить показ всех слоев.
- включить/отключить показ всех слоев.