4.3 2D-3D Конвертация
1. Добавляем слой в проект
Запускаем программу Triaxes 3DMasterKit, создаем новый проект и загружаем фотографию в проект как слой (команда Слои >> Добавить… (Alt+Shift+O)). Выделим слой (клик левой кнопки на миниатюре слоя) и установим для него позицию Depth=0 (рис. 4.3.1).
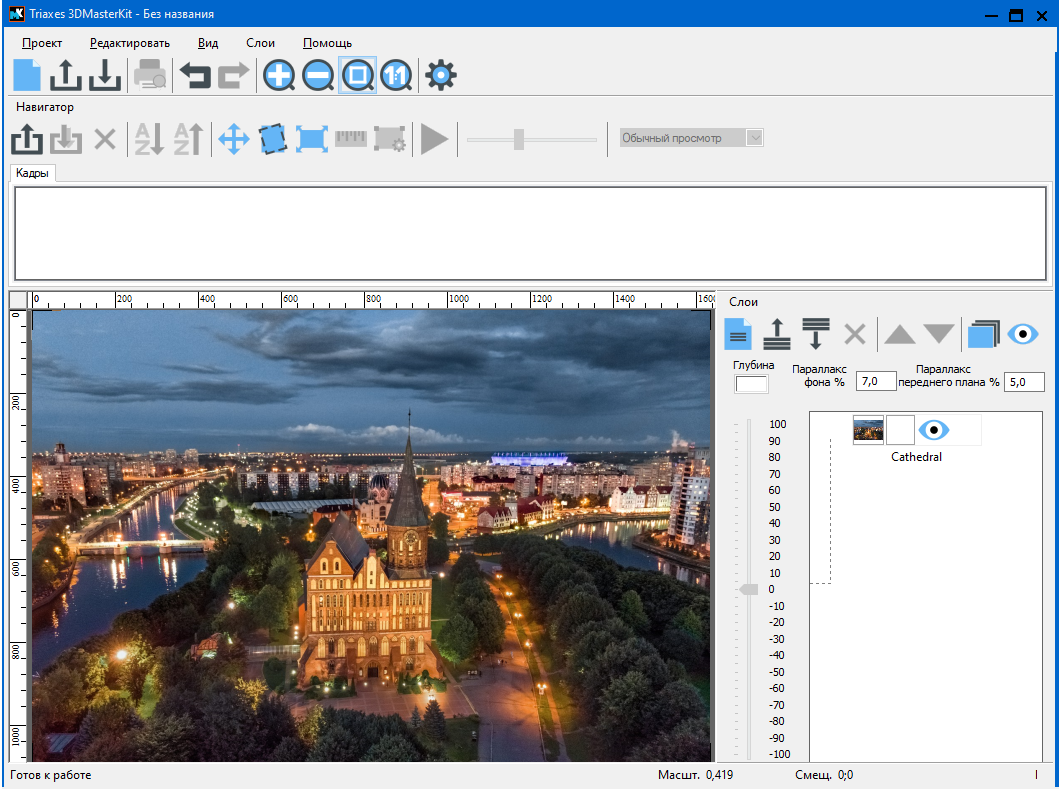
Рис. 4.3.1
2. Добавляем карты глубины слоя
Карта глубины — вспомогательное полутоновое изображение. В карте глубины яркостью пиксела (обычно меняется от 0 до 255) обозначена удалённость объектов от наблюдателя (чем светлее — тем ближе).
Способы получения карты глубины для фотографий бывают разные, например, можно нарисовать в графическом редакторе (более подробно о методах создания карт глубины смотрите по ссылкам в конце статьи).

Рис. 4.3.2
Для добавления карты глубины кликнем правой кнопкой мыши на миниатюре слоя и используем команду контекстного меню Загрузить карту глубины… (L) и далее укажем и загрузим карту глубины. Карта глубины должна совпадать по размеру с размером изображения (рис. 4.3.3).
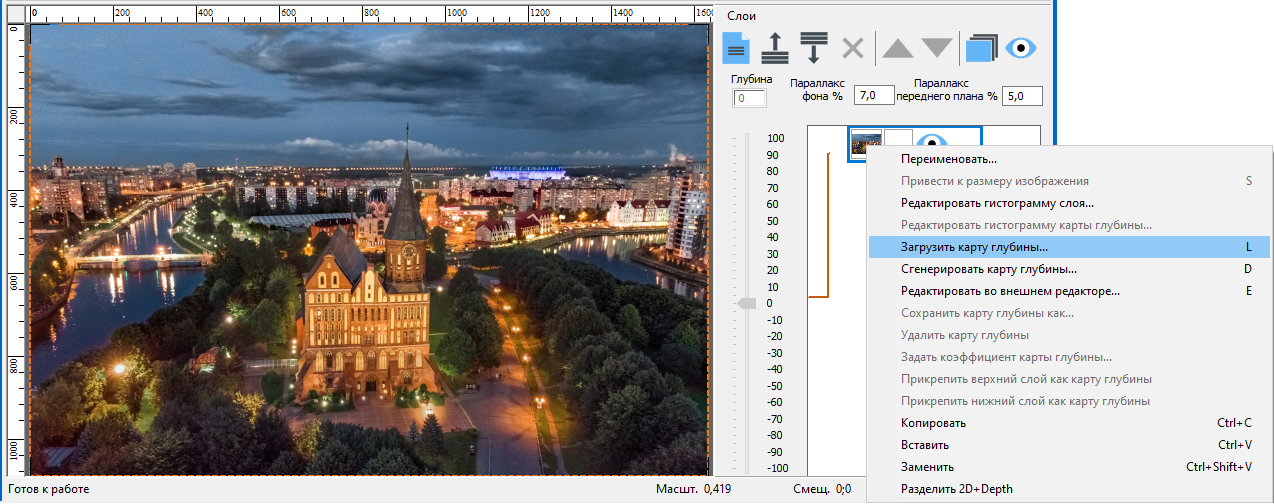
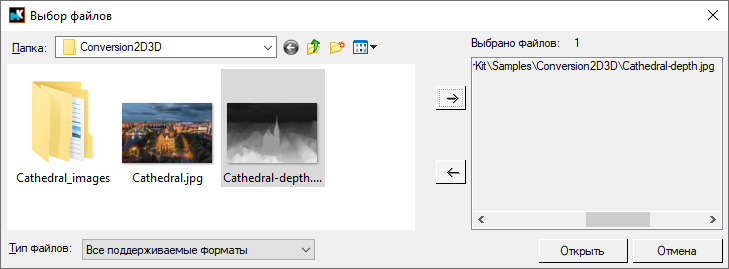
Рис. 4.3.3
3. Предварительная оценка эффекта
После подключения к слою карты глубины уже можно оценить создаваемый 3D эффект. Для этого выполним генерацию серии кадров (команда меню Слои >> Сгенерировать многоракурсную серию кадров… (Alt+G) или соответствующая кнопка  в панели "Слои").
в панели "Слои").
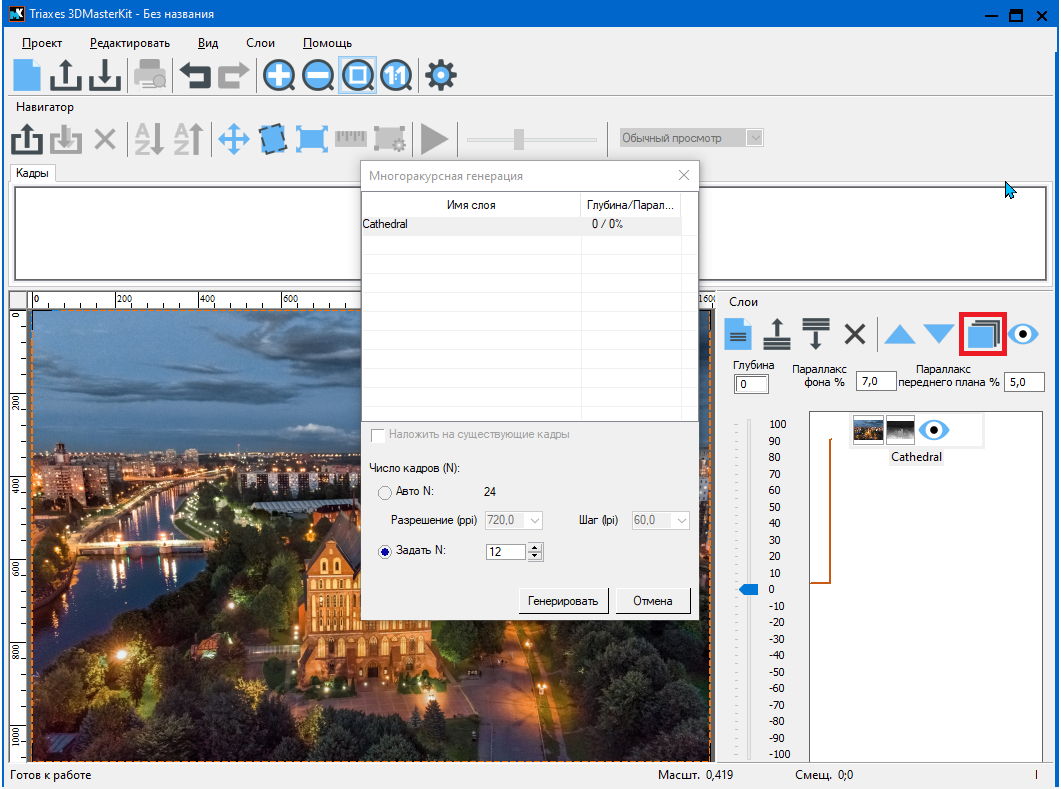
Рис. 4.3.4
Для предварительной оценки достаточно сгенерировать несколько кадров (обычно 6-12 кадров). Просмотр кадров в режиме анимации (команда меню Вид >> Анимация, кнопка  на панели инструментов или клавиша пробел) позволяет оценить создаваемый 3D эффект. Рассмотрим внимательнее созданные кадры. Ползунок (slider) в панели инструментов позволяет менять прозрачность наложенных друг на друга кадров. В левом положении ползунка будет показан левый кадр, в правом положении — правый. Также можно увеличить масштаб просмотра изображения. Проблемные зоны — это, как правило, части изображения, на которых произошел резкий переход в карте глубины. Обычно, такое случается когда на изображении большая дистанция между объектами переднего и заднего планов. В проблемных местах у программы нет информации о том, как выглядят объекты заднего плана, скрытые объектами переднего плана. При смещении передних объектов, программа достраивает изображение, используя имеющуюся информацию. Если достраивать приходится большой участок, то возникают дефекты, похожие на растяжение изображения, как показано на следующем рисунке (рис. 4.3.5).
на панели инструментов или клавиша пробел) позволяет оценить создаваемый 3D эффект. Рассмотрим внимательнее созданные кадры. Ползунок (slider) в панели инструментов позволяет менять прозрачность наложенных друг на друга кадров. В левом положении ползунка будет показан левый кадр, в правом положении — правый. Также можно увеличить масштаб просмотра изображения. Проблемные зоны — это, как правило, части изображения, на которых произошел резкий переход в карте глубины. Обычно, такое случается когда на изображении большая дистанция между объектами переднего и заднего планов. В проблемных местах у программы нет информации о том, как выглядят объекты заднего плана, скрытые объектами переднего плана. При смещении передних объектов, программа достраивает изображение, используя имеющуюся информацию. Если достраивать приходится большой участок, то возникают дефекты, похожие на растяжение изображения, как показано на следующем рисунке (рис. 4.3.5).
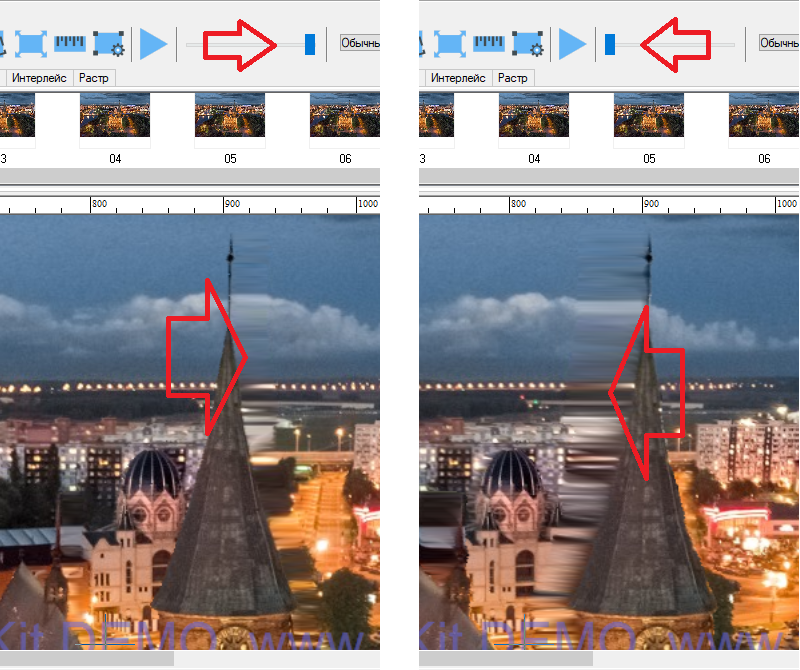
Рис. 4.3.5
Решить данную проблему можно, выделив объекты переднего плана в отдельные слои и выполнив реконструкцию объектов заднего плана. Эту операцию можно выполнить в графическом редакторе Adobe Photoshop или GIMP. Разделенное по слоям изображение сохраняем в файл формата .psd.
4. Работа со слоями
Разрезка фотографии на слои — эта операция из разряда общих приёмов и навыков работы с цифровыми изображениями, поэтому данный этап не будем рассматривать подробно. Отметим лишь следующие рекомендации.
- Размер всех слоёв должен совпадать с размером всего изображения.
Программа Adobe Photoshop при сохранении проекта автоматически уменьшает размер слоя до размера видимого изображения слоя. После добавления такого слоя в программу 3DMasterKit, размер можно исправить командой Привести к размеру изображения (Layer to image size) из контекстного меню (вызывается кликом правой кнопки мыши на миниатюре слоя в Панели Слои). - Порядок слоёв должен соответствовать удалению объектов. Объекты переднего плана на верхнем слое, дальнего плана — на нижнем слое.
- Образовавшиеся пустоты на слоях нижних уровней надо заполнить — восстановить изображение заднего плана насколько возможно.
- При выделении объектов (вынесении в отдельные слои) край объектов делать немного размытым.
- Для всех слоёв использовать одну цветовую модель: RGB с альфа-каналом.
Пусть у нас уже есть разрезанный на три слоя проект, сохраненный в файл Cathedral.psd. Выполним следующие действия:
- Создадим новый проект в 3DMasterKit.
- Добавим слои (файл Cathedral.psd) в проект Команда Слои >> Добавить… (Alt+Shift+O).
- Установим все слои проекта на уровень 0 в панели “Слои” (Layers).
В результате получим следующий вид главного окна программы:
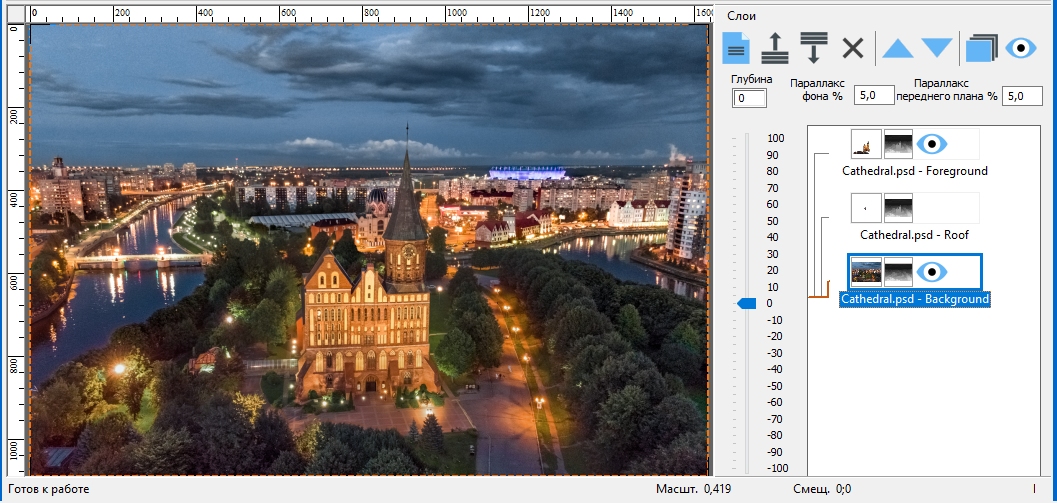
Рис. 4.3.6
5. Карты глубины для слоёв
Для создания 3D эффекта к слоям надо добавить карту глубины. Выполним следующие действия:
- Добавим (одну и ту же) имеющуюся карту глубины для всех слоёв (команда контекстного меню слоя Загрузить карту глубины… (L)).
- Адаптируем карту глубины для каждого слоя. Для этого в настройках 3DMasterKit (команда Проект >> Настройки (Ctrl+K)) надо установить путь к внешнему графическому редактору, который будет использован для коррекции изображений как показано на следующем рисунке.
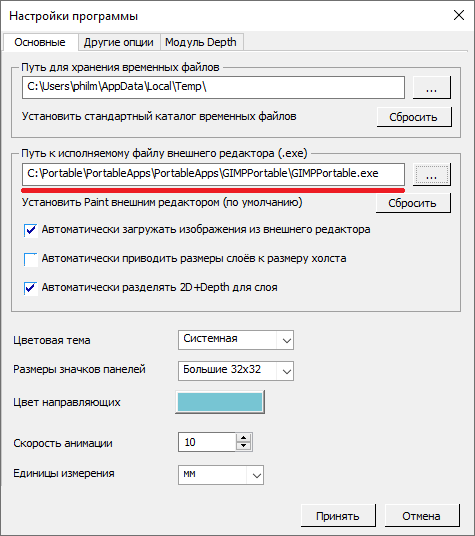
Рис. 4.3.7
- С помощью команды Редактировать во внешнем редакторе... (Edit in external editor…(E)) из контекстного меню слоя откроем изображения для редактирования (рис. 4.3.8).
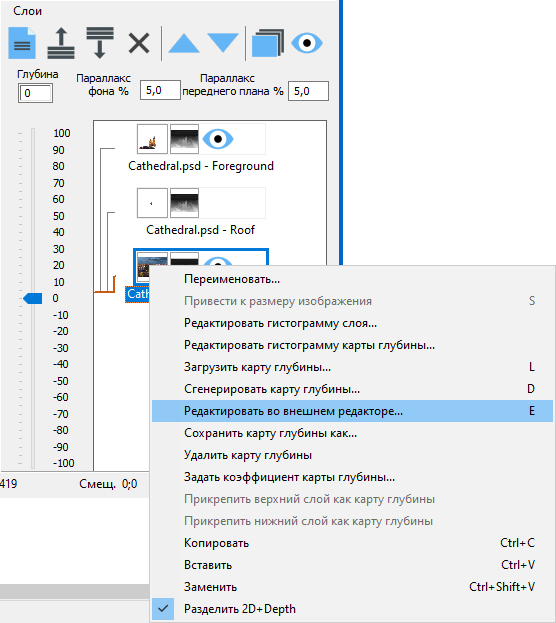
Рис. 4.3.8
- В редакторе откроется два слоя: оригинальное изображение слоя и в отдельном слое — карта глубины. Задача на этом этапе — привести карту глубины слоя в соответствие изображению слоя. Для редактирования карты глубины используйте инструменты редактора. Для передачи изменений в 3DMasterKit выполните сохранение файла (перезаписать файл). Изменения также можно вносить и в само изображение слоя. Они тоже будут переданы в 3DMasterKit.
Примечание. Для связи с внешним редактором 3DMasterKit использует временные файлы. Чтобы передать изменения обратно в 3DMasterKit надо сохранить их в этот же файл. При этом не меняйте расположение или имя файла, не изменяйте размер изображения, названия и порядок слоёв. Если что-то пошло не так и по какой-то причине связь между программами оказалась нарушена, можно сохранить работу, выполненную в редакторе, в файл формата .psd в удобное вам место и с любым именем, а позже добавить отредактированный слой в проект в программе 3DMasterKit командой Слои >> Добавить… (Alt+Shift+O).
Например, на слое заднего плана мы убрали изображение собора. Значит, его надо убрать и из карты глубины. Должно получиться примерно так, как на картинке (рис. 4.3.9).
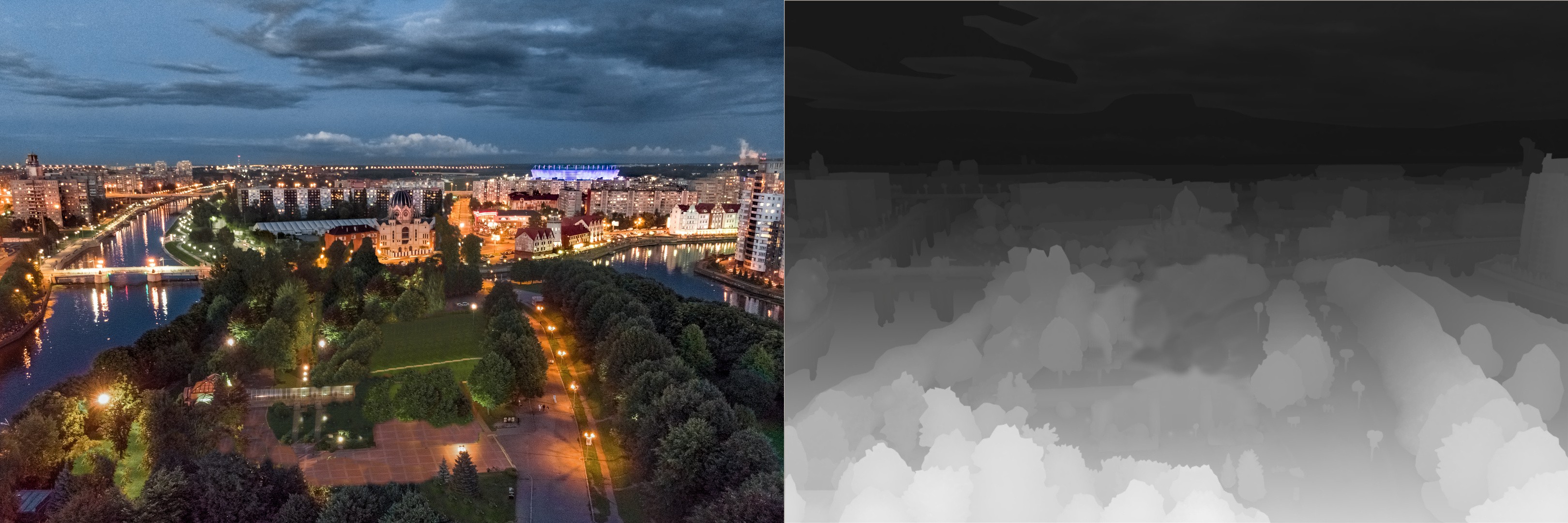
Рис. 4.3.9
- Шаги 3,4 надо выполнить для всех слоёв.
Результат работы на этом этапе — проект слоёв вместе с картами глубины сохраним в файл формата .psdd (команда Слои >> Сохранить шаблон…). Этот файл затем можно копировать и повторно открыть в проекте 3DMasterKit (или Legend) командой Слои >> Добавить… (Alt+Shift+O).
Примечание. Формат PSDD разработан Triaxes на основе формата PSD. PSDD позволяет сохранить слои и ассоциированные с ними карты глубины, а также настройки положения слоёв в проекте настройки параллаксов. При необходимости, открыв файл в Adobe Photoshop или GIMP, расширение файла можно изменить на .psd. Файл откроется и слои, в том числе и карты глубины, будут показаны, но будут потеряны настройки, связь между слоями и картами глубины.
6. Генерация серии кадров
Для генерации серии кадров установим требуемые значения параллаксов и выполним команду Слои >> Сгенерировать многоракурсную серию кадров… (Alt+G).
Программа предложит рекомендуемое количество кадров в зависимости от планируемого разрешения лентикулярного изображения и LPI линз.
Полученные кадры будут показаны в списке в верхней части окна программы.
Оценить эффект 3D, можно включив режим анимации команда Вид >> Анимация (Пробел).
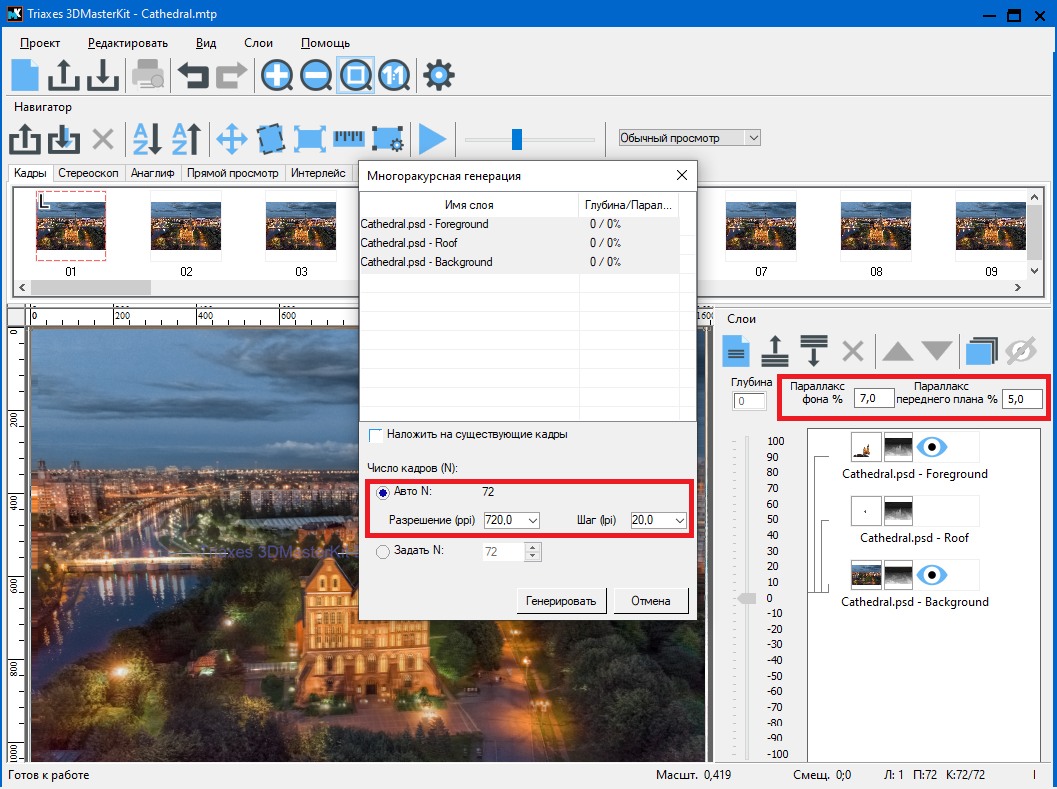
Рис. 4.3.10
7. Сохранение результатов
Программа позволяет сохранить результаты в следующих вариантах:
Слои проекта |
Слои > Сохранить шаблон… |
.psdd |
Полученные кадры |
Проект > Экспортировать кадры… |
.jpg, .tif, .gif, .mp4, и тд. |
Проект |
Проект > Сохранить проект |
.mtp and project files |
Кодированное 3D изображение на закладке Растр (Lenticular) |
Если кодированное изображение показано на экране: Проект > Сохранить изображение… Или команда на панели Растр > В файл… при кодировании изображений более 2 Гб (когда недоступна кнопка На экран). |
.tif, .psd, .psb |
8. Файлы примера
Расположение:
C:\Program Files\Triaxes\3DMasterKit 11.*\Samples\2D3DСonversion
Название файла |
Описание |
Cathedral.jpg |
Исходная фотография |
Cathedral-depth.jpg |
Карта глубины |
Cathedral.psd |
Исходная фотография, разделенная на слои |
KGD.psdd |
Проект (слои и карты глубины) |
Веб-ссылка на эту статью с примером: