4.2 Создание многослойной стереофотографии
Для создания стереоизображения из обычной фотографии нам потребуется выполнить следующие этапы (см. также пункт Генерация многослойного стереоизображения):
- Запустить программу 3DMasterKit, загрузить готовый многослойный шаблон и фотографию;
- Расположить элементы шаблона (слои) и фотографию желаемым образом на холсте;
- Задать значения параллаксов переднего и заднего планов;
- Расположить слои и фотографию по глубине с помощью шкалы относительной глубины;
- Дать команду на генерацию последовательности кадров;
- Закодировать стереофотографию любого типа: растровую, анаглифную и т.д.
Набор многослойных шаблонов, созданных профессиональными дизайнерами, входит в комплект программы 3DMasterKit. Посмотреть шаблоны можно на сайте triaxes.ru в разделе «Шаблоны».
Начинаем работу с запуска программы 3DMasterKit и загрузки изображений в качестве слоёв: выберем пункт меню Слои >> Добавить... (комбинация клавиш Alt+Shift+O) или кнопка Добавить слои....  в панели "Слои".
в панели "Слои".
В диалоге Выбор файлов выбираем файл шаблона, содержащий слои и фотографию, и переносим его в правый список (рис. 4.2.1), нажав на кнопку со стрелкой вправо.
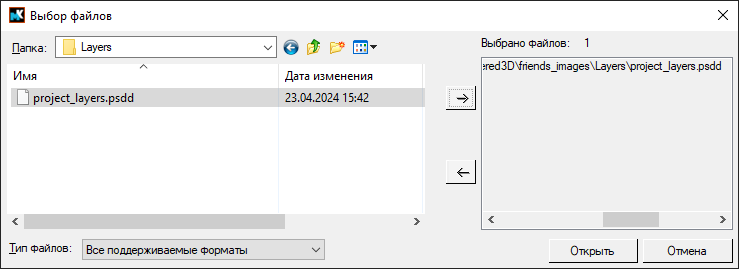
Рис. 4.2.1 Диалог Открыть слои.
После нажатия кнопки Открыть, фотография и слои шаблона будут показаны в списке слоёв, находящемся в правой части экрана (рис. 4.2.2).
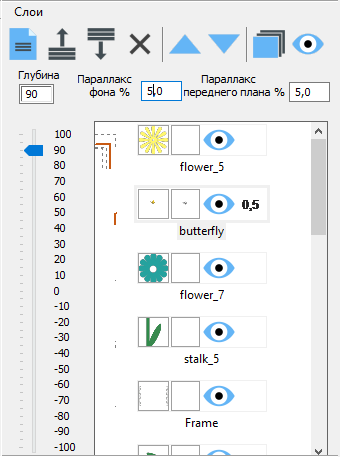
Рис. 4.2.2 Список слоёв
В главном окне программы слои отображены наложенными друг на друга. Зеленая галочка справа на панели инструментов показывает, отображается ли набор слоев на рабочей области, а галочка справа от миниатюры слоя показывает, будет ли слой участвовать в генерации серии кадров.
Сначала немного подкорректируем наш проект. Для того, чтобы один из слоев служил фоном для фотографии, а все остальные элементы были поверх, нам потребуется изображение фона переместить в самый низ списка, а фотографию расположить над ним.
Для этого необходимо щёлкнуть левой кнопкой мыши на миниатюре слоя в списке или по изображению слоя прямо на рабочей области с нажатой клавишей Ctrl, сделав тем самым слой активным (миниатюра будет выделена цветом), затем передвигаем слой в списке с помощью бегунка на шкале слева или с помощью кнопки "вниз", которая находится на панели инструментов окна слоёв. Также рядом с ней находятся кнопки перемещения текущего слоя вверх и удаления. После перемещения фотографии вниз мы получим нужное расположение слоёв.
Обратите внимание!
Начиная с версии 4.0. в программе 3DMasterKit порядок слоев в списке
соответствует их удаленности: чем выше слой, тем он ближе к зрителю.
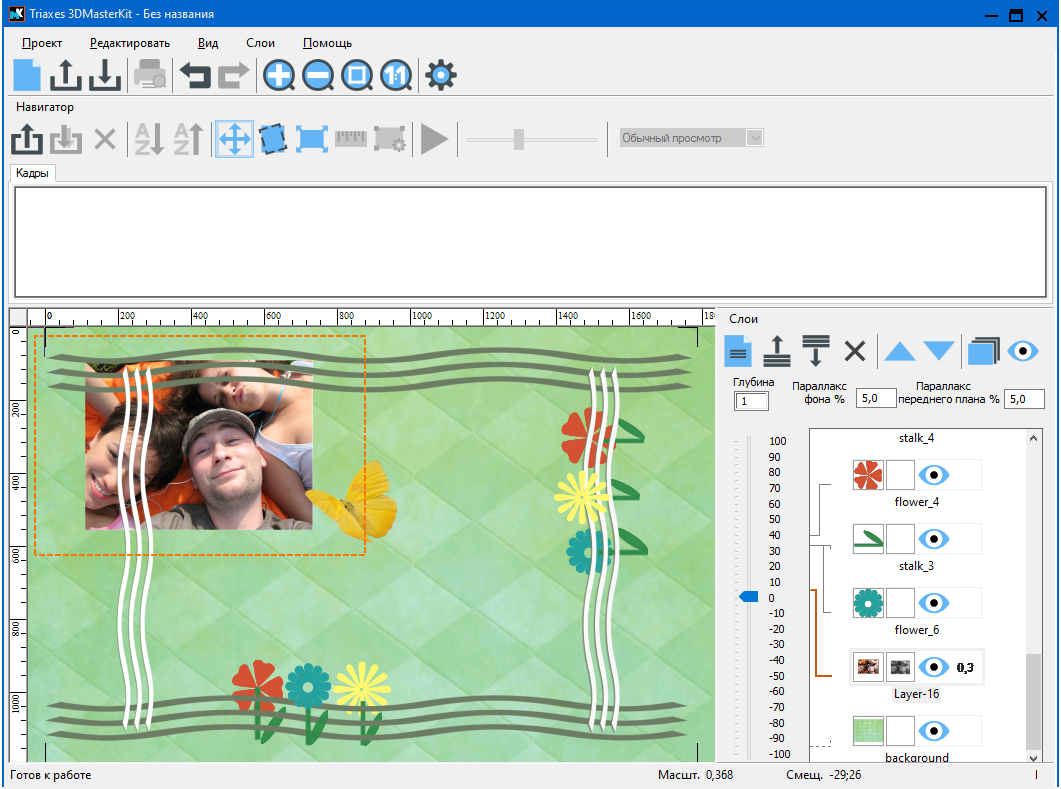
Рис. 4.2.3 Фотография меньше, чем шаблон
Если фотография немного больше или меньше шаблона, необходимо отрегулировать размеры фотографии таким образом, чтобы она пропорционально входила в шаблон. Для этого выберем пункт меню Редактировать >> Трансформация >> Масштабировать (комбинация клавиш Alt+S). После этого вокруг текущего изображения сразу же появится бегущая рамка («муравьиная дорожка»). Нажмём левую кнопку мыши в любом месте экрана, и, не отпуская её, отрегулируем новые пропорции масштабируемого изображения. Только после этого отпускаем левую кнопку мыши. Масштабирование проводится относительно центра изображения. Если вас не устраивает масштаб, повторите этот этап.
Теперь сместим слой с фотографией ближе к центру шаблона. Перейдем в режим перемещения - для чего просто щёлкнем правой кнопкой мыши в любом месте экрана. Нажимаем на фотографию левой кнопкой мыши и тащим к нужному месту, после чего отпускаем кнопку.
Таким же образом можно изменять положение любого слоя. Достаточно выделить его в списке и переместить в нужную позицию.
Команда Редактировать >> Трансформация >> Поворот (комбинация клавиш Alt+R) позволяет повернуть слой на произвольный угол. Выход из режима масштабирования или поворота - клавиша Esc или щелчок правой кнопкой мыши.
Многократное выполнение операций масштабирования и поворота в программе 3DMasterKit не приводит к потере качества изображения. На любом этапе редактирования есть возможность отменить или повторить последние действия.
Чтобы сохранить достигнутый результат, можно выбрать из меню команду Проект >> Сохранить проект, или нажать Ctrl+S и задать имя файла.
После того, как мы выстроили композицию нашего проекта, задаем значения параллаксов переднего и заднего планов в соответствующих полях Параллакс переднего плана и Параллакс фона, и размещаем слои относительно друг друга по глубине. Для этого выделяем слой в списке и перемещаем бегунок шкалы глубины вверх или вниз.
Обратите внимание!
Оптимальные значения параллаксов переднего и заднего планов определяются опытным путем. В данном проекте для примера мы берем значение 5, Вы можете попробовать другие значения. На наш взгляд, наилучший эффект достигается при значениях параллаксов от 5 до 7.
После того, как мы разместили слои правильным образом на холсте и задали относительную глубину, для каждого из слоев можно добавить карту глубины. Для этого щелкаем по миниатюре слоя, для которого мы хотим добавить карту глубины, правой кнопкой мыши и выбираем Загрузить карту глубины (L).
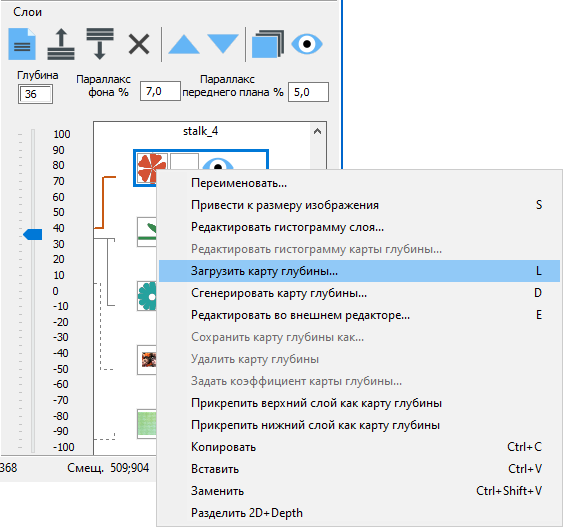
Рис. 4.2.4 Добавление карты глубины
Также карту глубины можно добавить на этапе подготовки шаблона в программе Adobe Photoshop. В этом случае карта глубины будет храниться как отдельный слой непосредственно в шаблоне. На этапе подготовки к кодированию в программе 3DMasterKit нужно будет лишь указать, к какому слою относится эта карта глубины. Для этого слой карты глубины нужно поместить ниже основного слоя по списку. Затем щелкнуть по миниатюре основного слоя правой кнопкой мыши и нажать Прикрепить нижний слой как карту глубины.
При добавлении карты глубины справа от иконки должна появиться миниатюра добавленной карты.
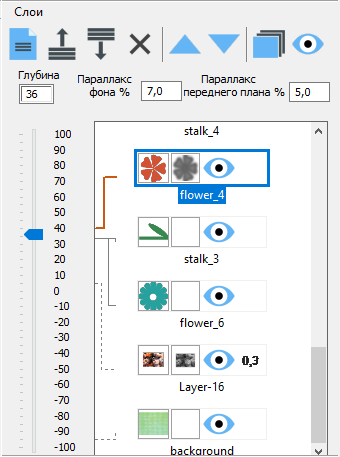
Рис. 4.2.5 Список слоев с картами глубины
Этап подготовки проекта закончен. Теперь можно приступить к процессу генерации последовательности кадров. Для этого выберем пункт меню Слои >> Генерировать серию кадров (или нажмём комбинацию клавиш Alt+G). На экране появится окно параметров генерации серии кадров многоракурсного стерео (рис. 4.2.6).
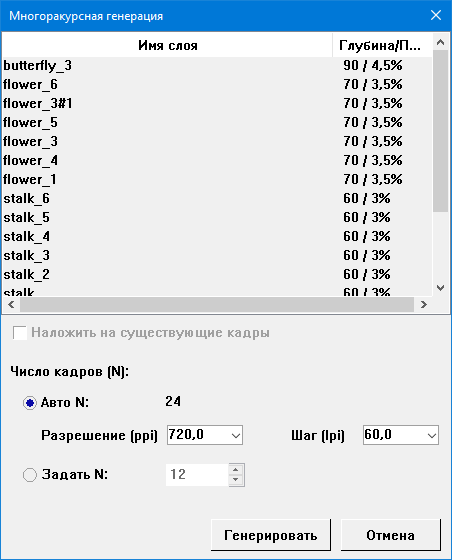
Рис 4.2.6 Окно Многоракурсной генерации
В окне параметров генерации, в зависимости от заданной для слоя относительной глубины, строка в списке подсвечивается оттенком синего или жёлтого. Жёлтый цвет означает то, что слой будет «выпирать» из плоскости носителя, синий – то, что слой будет находиться в глубине. Чем дальше слой удалён от плоскости носителя, тем насыщенней будет оттенок строки списка.
В окне генерации стереокадров мы выбираем авто расчёт числа кадров (N), также задаём разрешение принтера (ppi) и шаг растра (lpi), затем нажимаем Генерировать. Можно задать число кадров вручную (Задать N), при этом зная минимальное количество кадров для создания стереофотографии.
Для создания анаглифной фотографии достаточно двух кадров, но для получения растрового многоракурсного стереоизображения потребуется целая серия кадров. Лентикулярное изображение является интегральным изображением, и общий 3D-эффект зависит от общей работы всех линз. Практика использования лентикулярных фотографий даёт коэффициент коррекции для формулы расчёта минимального числа кадров (Nmin = Res / Pitch) для стереоизображения. Формула с применением упомянутого коэффициента имеет следующий вид:
N = k * Res / Pitch
где N – количество кадров, достаточное для получения хорошего 3D-эффекта, k - коэффициент коррекции, равный 2, Res - разрешение принтера (в пикселах на дюйм ppi, выводится в строке состояния предпросмотра печати 3DMasterKit), Pitch - шаг (количество линз на дюйм) растра (lpi).
Указав все параметры и нажав Генерировать, мы получим серию кадров в списке изображений панели Навигатор (серия картинок в верхней части окна программы 3DMasterKit), как показано на рис. 4.2.7. На рабочей области программы с полупрозрачным наложением отображаются Активный и Левый кадры. По умолчанию Активным назначается крайнее правое изображение, а Левым кадром назначается крайнее левое изображение сгенерированной серии.
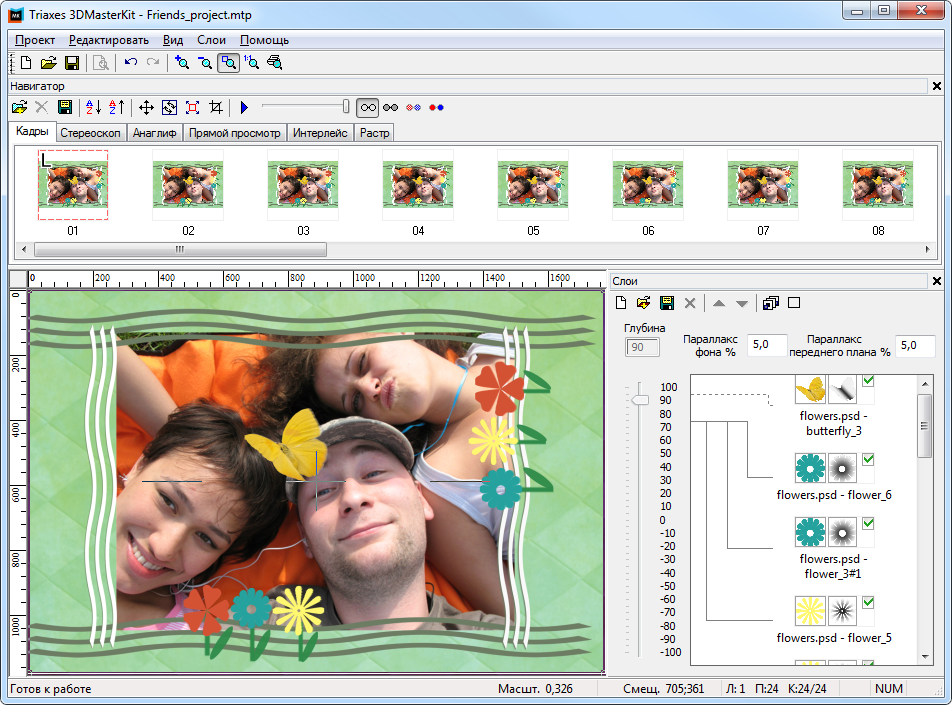
Рис. 4.2.7 Сгенерированная последовательность кадров
После генерации кадров показ слоев в рабочей области отключается - мы видим, что галочка в панели инструментов исчезла. Таким образом, слои не перекрывают созданные изображения. Если пользователь выполняет операции со слоями, отображение слоев автоматически включается.
Это дает возможность удобно обрабатывать несколько фотографий в одном шаблоне по следующей схеме:
а) в шаблон добавляется несколько фотографий;
б) все фотографии помещаются в нулевой слой;
в) используя флаги (галочки на миниатюрах в списке слоев) отображения выбирается фотография, которая должна быть видна;
г) генерация серии кадров и растровой фотографии.
Шаги "в", "г" повторяются для всех фотографий, добавленных в шаблон.
Если вам по каким-то причинам не понравилась серия сгенерированных кадров (например, была допущена ошибка в параметрах), то можно отменить проведённую генерацию, нажав Ctrl+Z, или выбрав из меню пункт Редактирование >> Отменить, или же выделить ненужные кадры и нажать кнопку Delete.
Работа со списками в программе 3DMasterKit похожа на работу со списками Windows - групповое выделение мышью, с использованием клавиши Shift, и выборочное выделение, с нажатой клавишей Ctrl. Сделать все слои невидимыми можно так: выбрать крайний слой в списке, затем нажать клавишу Shift и щёлкнуть мышкой по галочке справа слоя, находящегося с другого края.
Быстро оценить полученный стереоэффект можно, переключившись в анаглифный режим просмотра и используя цветные очки для просмотра (рис. 4.2.8).
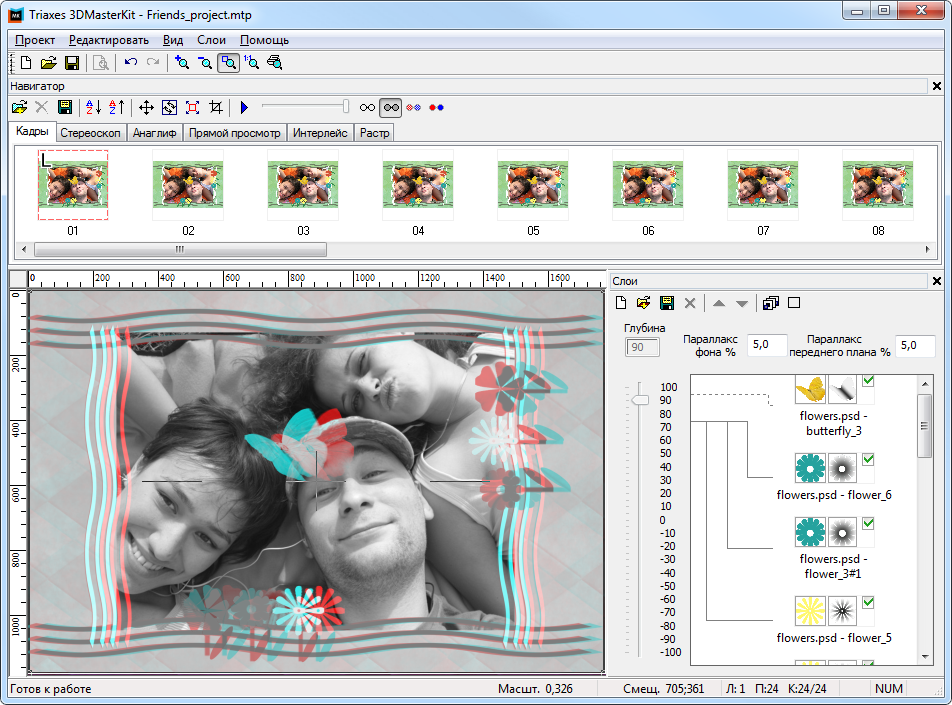
Рис. 4.2.8 Анаглифный режим просмотра серии кадров
Если у вас не окажется под рукой анаглифных очков, то посмотреть стереоэффект можно, создав стереопару для прямого просмотра (закладка Прямой просмотр - Direct view). Такая стереопара показана на рис. 4.2.9. Для того чтобы увидеть объём, посмотрите на фотографию и расслабьте глаза, как при взгляде вдаль. Если вам удалось это сделать, то Вы увидите три фотографии, центральная будет объёмной.
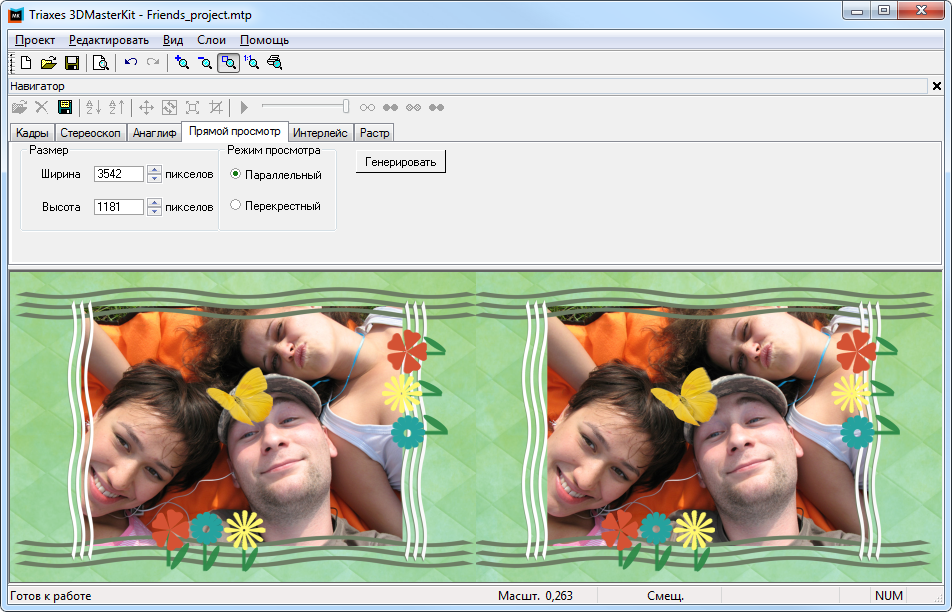
Рис. 4.2.9 Стереопара для прямого просмотра (параллельный метод)
Можно сохранить сгенерированную последовательность кадров на диск, выбрав пункт меню Проект >> Экспортировать кадры.
Полученные кадры моделируют многоракурсную стереосъемку, причем изображения уже являются автоматически выровненными относительно друг друга, поэтому нет необходимости выполнять компенсационный сдвиг, а можно сразу переключиться на закладку с нужным способом кодирования.
Например, на рисунке 4.2.10 показано создание анаглифной стереофотографии.
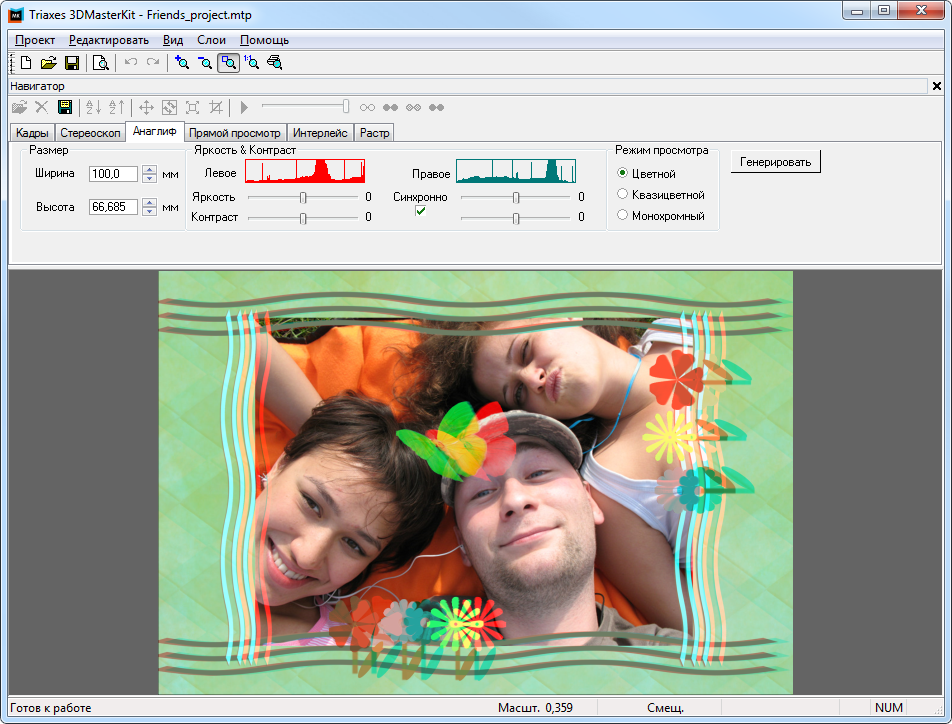
Рис. 4.2.10 Анаглифная стереофотография
Для выполнения растрового кодирования перейдем на закладку Растр, настроим размер и шаг растра, выберем разрешение и нажмем кнопку Генерировать. Результат показан на рис. 4.2.11; остается только распечатать изображение и склеить с растровой пластиной.
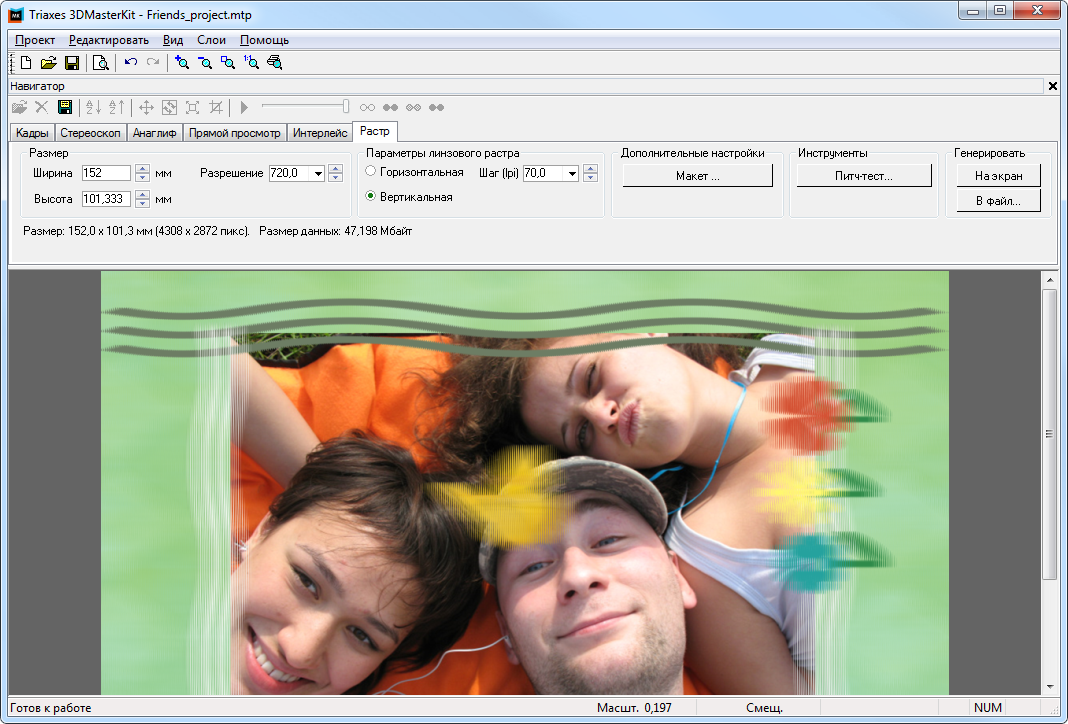
Рис. 4.2.11 Кодированное изображение для растровой стереофотографии