3.3 Режимы просмотра изображений
Сортировка
Кадры будут добавлены в проект в том порядке, в котором имена каждого из них были выбраны в диалоге открытия изображений (рис. 3.3.1). Список изображений проекта выводится на закладке Кадры панели Навигатор.
Порядок следования кадров в списке влияет на результат кодирования изображения для линзового растра. Требуется, чтобы изображения располагались в порядке съемки слева направо. В закладке Кадры на панели инструментов есть две кнопки Сортировать по возрастанию и Сортировать по убыванию, с помощью которых можно отсортировать изображения по именам файлов в алфавитном порядке (A-Z) или наоборот (Z-A).
Изменение прозрачности
Для того чтобы облегчить коррекцию положения изображений относительно друг друга, Активное изображение (Выделенное в данный момент) показывается наложенным на изображение, установленное как Левый кадр. При этом можно регулировать прозрачность Активного изображения относительно Левого
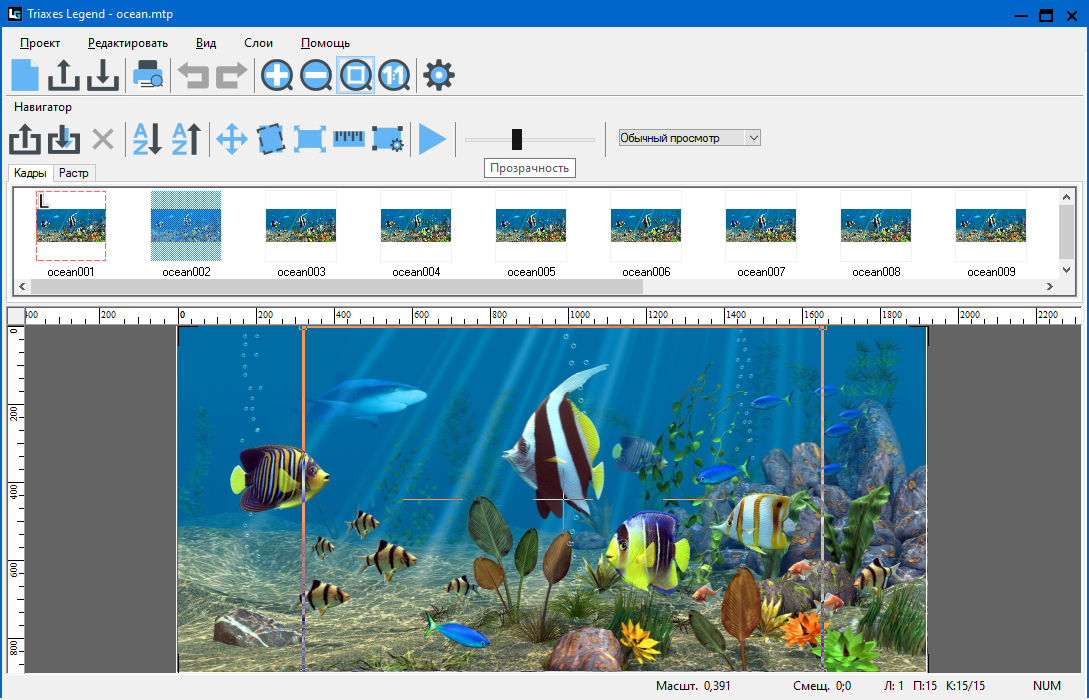
Рис. 3.3.1 Изменение прозрачности кадров
с помощью ползунка Видимость. Крайнее левое положение ползунка соответствует полной прозрачности Активного изображения. При этом на экране видно только изображение, назначенное Левым кадром. Крайнее правое положение ползунка соответствует полной непрозрачности Активного изображения.
Теперь во всех конфигурациях Legend добавлена поддержка прозрачности исходных кадров. При кодировании изображения под растр область с прозрачным слоем, попадающая в кадрирующую рамку остается прозрачной.
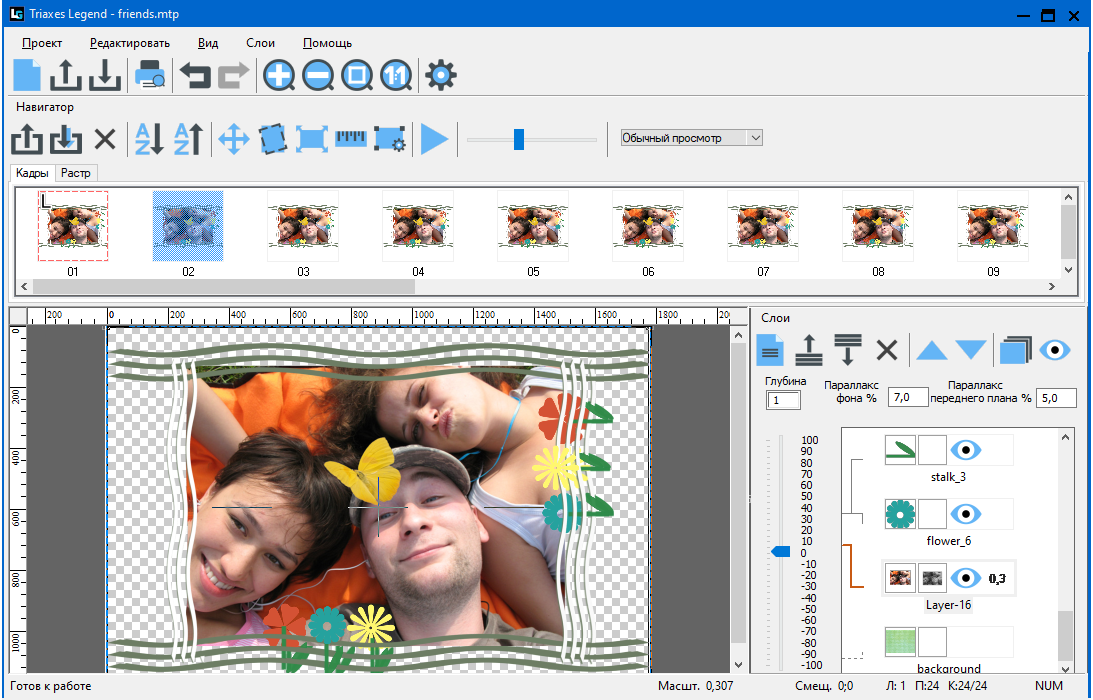
Рис. 3.3.2 Поддержка прозрачности кадров
Режимы просмотра серии кадров
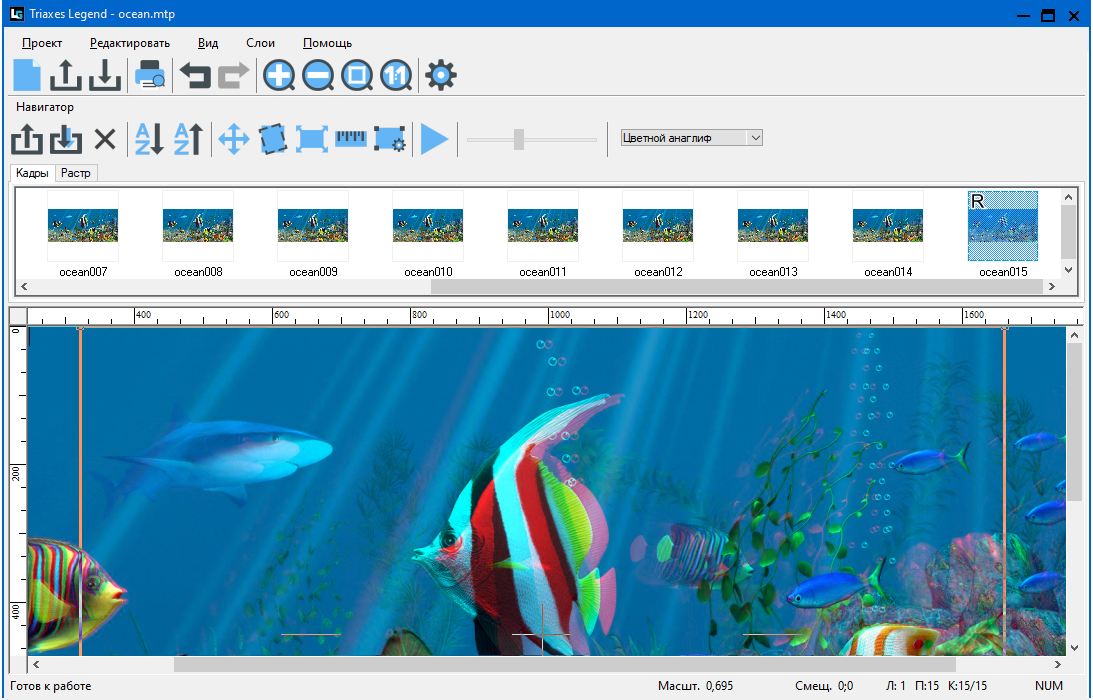
Рис. 3.3.3 Анаглифный режим просмотра изображений
Для того чтобы облегчить совмещение изображений, в закладке Кадры существует несколько различных режимов просмотра. Из выпадающего списка можно выбрать один из четырёх вариантов просмотра – нормальный или анаглифный трех видов: монохромный, квази-цветной и цветной. Анаглифный режим необходим для того, чтобы наблюдать стереоэффект ещё на этапе совмещения изображений, что достаточно удобно.
При просмотре такого изображения через цветные очки (с красным и сине-зеленым стеклами) можно наблюдать стереоэффект.
Изменение масштаба просмотра
Увеличение масштаба:
Команда меню: Вид >> Увеличение.
Клавиши быстрого вызова: + ("плюс" на цифровой клавиатуре)
Кнопка на панели инструментов: 
Уменьшение масштаба:
Команда меню: Вид >> Уменьшение.
Клавиши быстрого вызова: - ("минус" на цифровой клавиатуре)
Кнопка на панели инструментов: 
Во весь экран:
Команда меню: Вид >> Во весь экран
Клавиши быстрого вызова: Ctrl+0
Кнопка на панели инструментов: 
Эта команда устанавливает масштаб отображения таким образом, чтобы изображение целиком помещалось в окно программы.
Реальный размер (в пикселах):
Команда меню: Вид >> Реальный размер
Клавиши быстрого вызова: Ctrl+Alt+0
Кнопка на панели инструментов: 
Эта команда устанавливает масштаб отображения 1:1, т.е. одному пикселу изображения соответствует один пиксел дисплея.
Печатный размер:
Команда меню: Вид >> Печатный размер
Клавиши быстрого вызова: Ctrl+Alt+P
Эта команда устанавливает масштаб отображения так, что изображение на экране соответствует печатному варианту.
Изменения масштаба с помощью мыши:
Масштабировать изображение можно также и с помощью колеса мыши.
Анимационный просмотр
Исходные кадры можно проигрывать с помощью кнопки Анимация на панели инструментов или с помощью команды меню Вид >> Анимация (Пробел).
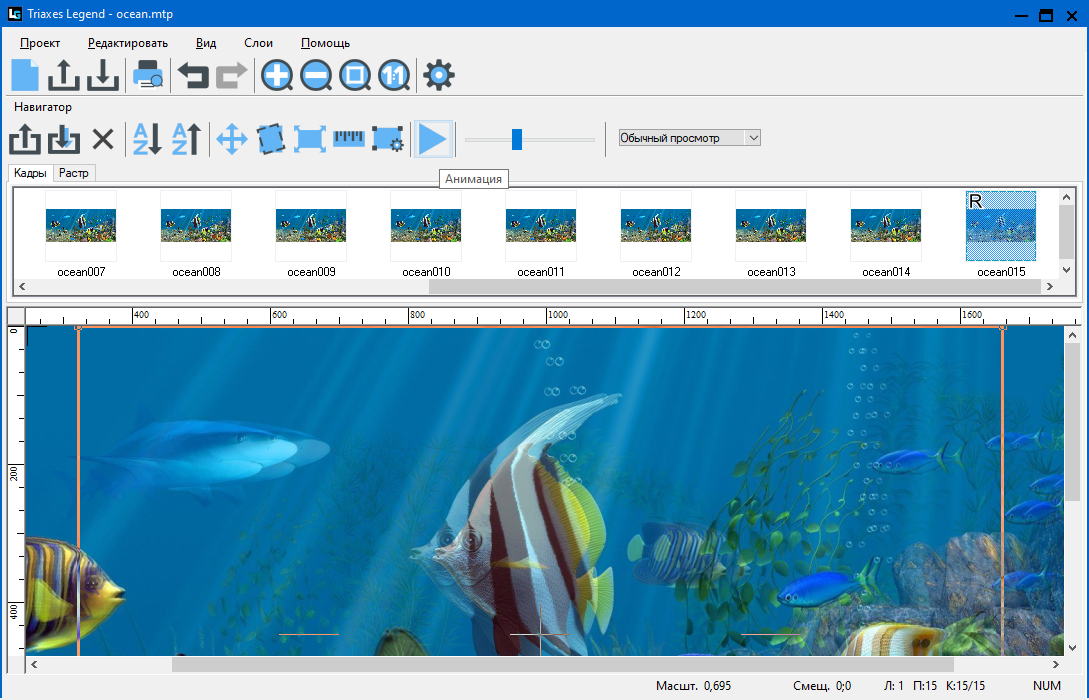
Рис. 3.3.4. Анимационный просмотр
Скорость проигрывания можно изменить в диалоге Настройки программы с помощью команды меню Проект >> Настройки (Ctrl+K)
Кнопка на панели инструментов: 
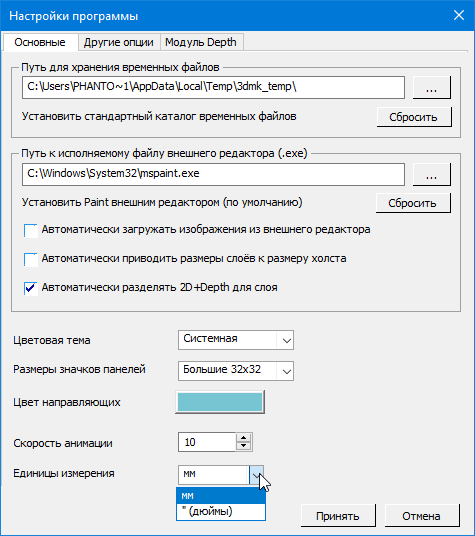
Рис. 3.3.5 Диалоговое окно Настройки программы
Выбор единиц измерения
Также в окне настроек программы можно выбрать единицы измерения длины: миллиметры и дюймы. Опция применяется для всей программы и сохраняется до следующего изменения. Если изменить единицы измерения во время подготовки лентикулярного или другого изображения, то заданные размеры (ширина, высота и др.) будут автоматически переведены в выбранные единицы измерения.