2.5 Layers window
The Layers window is used to produce multilayer stereo images as well as to superimpose layers on generated images: logos, frames, labels, etc.
There is a toolbar in the upper part of the Layers window:
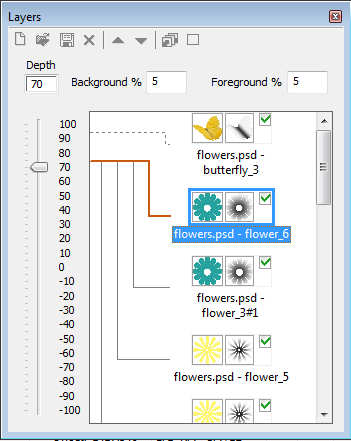
Fig. 2.4. Layers window
Toolbar buttons:
 - clear layers list,
- clear layers list,
Menu command: Layers >> Clear (Alt+Shift+N);
 - add a layer (or several layers),
- add a layer (or several layers),
Menu command: Layers >> Add (Alt+Shift+O);
 - save all layers in a .psdd* file,
- save all layers in a .psdd* file,
Menu command: Layers >> Save template;
 - delete the current (selected) layer,
- delete the current (selected) layer,
Menu command: Layers >> Delete;
 - move the current (selected) layer up,
- move the current (selected) layer up,
Menu command: Layers >> Up (Ctrl+Up);
 - move the current (selected) layer down,
- move the current (selected) layer down,
Menu command: Layers >> Down (Ctrl+Down);
 - generate a multilayer stereo image,
- generate a multilayer stereo image,
Menu command: Layers >> Generate multiview (Alt+G);
 - hide or show all visible layers,
- hide or show all visible layers,
Menu command: Layers >> Set visible/invisible;
A tick mark ![]() in the gray frame from the right side of the layer image means that the image of that layer will be superimposed on the encoded image. In the multiview sequence generation the sign means that the layer is in generation.
in the gray frame from the right side of the layer image means that the image of that layer will be superimposed on the encoded image. In the multiview sequence generation the sign means that the layer is in generation.
A tick mark  in the tool bar of the Layers window allows you to hide or show all layers at once.
in the tool bar of the Layers window allows you to hide or show all layers at once.
*Note: .psdd is another variation of the Adobe Photoshop .psd format. .psdd files store information on depth maps added to the layers. On default such files are not associated with Photoshop, but you can open them in Photoshop by choosing the "All files" filter in the Open file dialog window. Please, also note that after you edit a .psdd file, the layer information will be changed. It means that when you further open such a file as layers for the Legend project, the order of layers after Photoshop editing will differ from the original one.