4.10 Коррекция карты глубины с помощью гистограммы
Вы можете создавать или корректировать карту глубины с помощью диалога Гистограмма. Нажатием правой кнопки мыши на оригинальное изображение или карту глубины, будет вызвано контекстное меню, в котором необходимо выбрать пункт Корректировать или Создать карту глубины из изображения — появится диалог Гистограмма (рис. 4.10).
При выборе пункта меню Редактировать карту глубины, вызывается диалог Гистограмма, в которой можно откорректировать существующую карту глубины.
При нажатии правой кнопкой мыши на оригинальное изображение, и выборе пункта меню Редактировать карту глубины, существующая карта глубины заменяется на новую, созданную на основе оригинального изображения в диалоге Гистограмма.
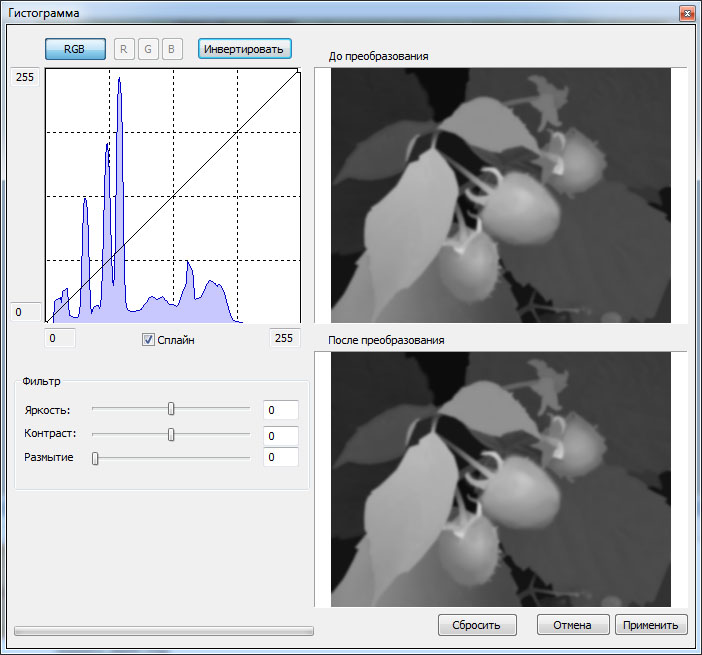
Рис. 4.10. Коррекция изображения с помощью гистограммы
Гистограмма (в фотографии) — это график распределения полутонов изображения, в котором по горизонтальной оси представлена яркость, а по вертикали — относительное число пикселов с данным значением яркости.
По гистограмме можно получить представление о правильности экспозиции, контрасте и цветовом насыщении снимка, оценить требуемую коррекцию как при съемке (изменение экспозиции, цветового баланса, освещения либо композиции снимка), так и при последующей обработке.
Коррекцию гистограммы можно проводить по отдельным цветовым каналам (кнопки над гистограммой): RGB – все каналы, R – красный, G – зеленый, B – синий. С помощью нажатия кнопки Сбросить можно вернуться к оригинальной гистограмме (отдельно по каждому каналу цвета).
Поставить опорную точку на гистограмме можно щелчком левой кнопки мыши. Убрать уже поставленную – щелчком правой кнопки мыши. Сместить – нажать левую кнопку мыши на графике и, переместив точку, отпустить.
Предусмотрены два способа соединения опорных точек – сплайном и ломаной линией. Включить или выключить режим сплайна можно с помощью флага Сплайн под гистограммой. Поля ввода по горизонтальной и вертикальной осям позволяют вручную корректировать границы яркости. Кроме того, их можно перемещать мышью (подведя указатель мыши к соответствующей границе, нажать левую кнопку мыши и сместить её).
Ниже гистограммы находятся ползунки Яркость и Контраст, с помощью которых можно регулировать яркость и контрастность изображения.
По периметру гистограммы, находятся активные зоны, с помощью которых можно изменить диапазон гистограммы, регулировать яркость и контраст.
Также к изображению можно применить фильтр Размытие, регулируя степень размытия ползунком Размытие. Этот фильтр применяется для того, чтобы сгладить контуры объектов на изображении карты глубины. Для лучшего результата генерации серии кадров, желательно, чтобы переходы между объектами на карте глубины были плавными. Применение размытия позволяет избежать артефактов (дефектов) на краях объектов в генерируемой последовательности кадров. Поэтому, если на созданной серии кадров появляются нарушения в виде вертикальных кривых линий, отрегулируйте фильтр Размытие при работе с картой глубины.
Кроме того, карта глубины может быть инвертирована с помощью кнопки Инвертировать. Эта операция полезна в случае, если на оригинальном изображении близко расположенные объекты темнее, чем объекты заднего плана. Эта операция "перевернёт" изображение карты глубины и ближние объекты будут светлее, чем задние.