3.4 Маркировка и коррекция изображений
Маркировка изображений
Маркировка заключается в назначении двух изображений из серии кадров как Левый и Правый кадры. Левый и Правый кадры задают границы последовательности кадров, которая участвует в генерации стереоизображения. Для того, чтобы назначить изображение Левым кадром, нужно вызвать контекстное меню щелчком правой кнопки мыши по нужному изображению и затем нажать Задать левым, аналогично с назначением Правого кадра.
При создании анаглифного стереоизображения, карточки для стереоскопа, карточки для прямого и перекрестного просмотра в генерации будут участвовать изображения назначенные Левым и Правым кадрами.
При создании изображения под линзовый растр в кодировании будут участвовать все изображения, находящиеся между кадрами, назначенными Левым и Правым кадрами. Остальные изображения, левее Левого и правее Правого кадра будут помечены черно-белым цветом и в генерации участвовать не будут.
Также существует понятие Активного изображения.
В программе 3DMasterKit Активным изображением мы называем выделенное в данный момент изображение. Для того, чтобы выделить изображение т.е. сделать его Активным, достаточно щелкнуть по его миниатюре левой кнопкой мыши.
Изображение, назначенное Активным помечается синей рамкой и в рабочей области программы всегда показывается наложенным поверх Левого кадра с прозрачностью, установленной с помощью бегунка.
Это необходимо для выравнивания кадров серии по вертикали и горизонтали, а также для установки плоскости нулевого параллакса.
Сдвиг
Любое изображение может быть сдвинуто относительно холста. Операция сдвига будет применяться к Активному изображению.
Команда меню: Редактировать >> Трансформация >> Двигать
Клавиши быстрого вызова: Alt+M
Кнопка на панели инструментов:
В режиме сдвига у указателя мыши появляются дополнительные стрелочки, символизирующие перенос  .
.
Чтобы переместить изображение, наведите указатель мыши на объект, по которому выполняется совмещение. Далее нажмите левую или правую кнопку мыши, что будет соответствовать одному из двух режимов сдвига. Затем, удерживая кнопку в нажатом положении, переместите указатель в желаемую позицию. Перемещение изображения будет завершено в точке, в которой будет отпущена кнопка мыши.
Режимы сдвига различаются тем, что при нажатии правой кнопки мыши от начальной точки к текущей позиции курсора рисуется прямая линия от начального до текущего положения мыши, а при нажатии левой кнопки мыши смещаемое изображение перемещается одновременно с курсором.
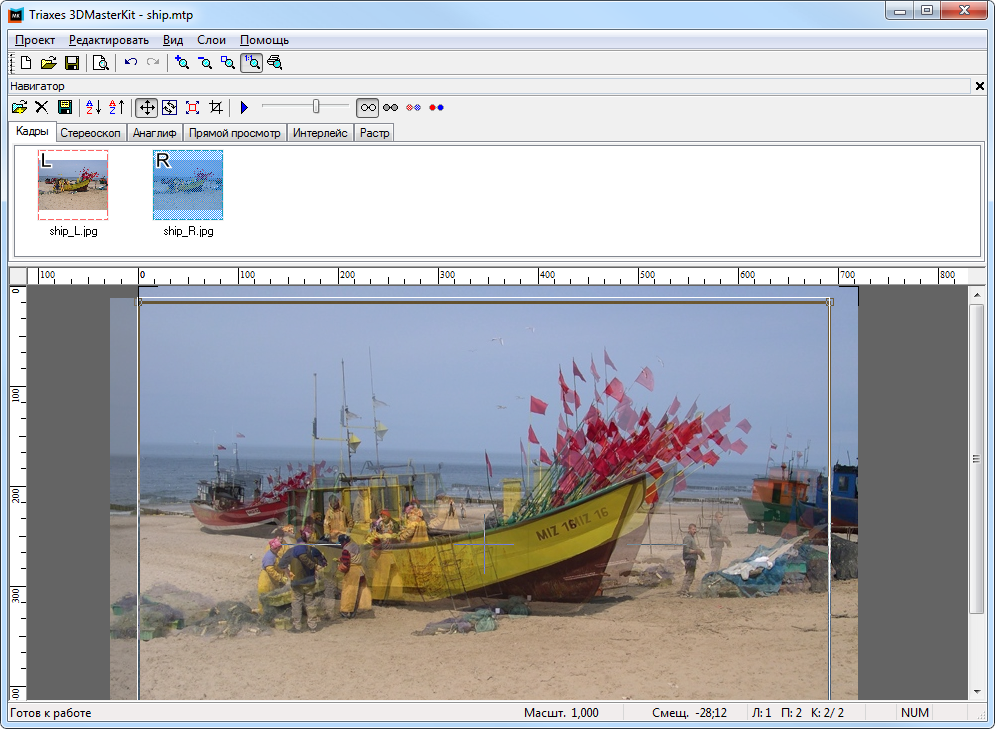
Рис. 3.10. Сдвиг
Полезный прием: Если во время выполнения операции при нажатой кнопке мыши нажать вторую кнопку, то операция отменяется. Это правило справедливо и для других операций – масштабирования и поворота.
При изготовлении растрового стереоизображения из последовательности кадров, отснятых параллельным методом, операцию установки объекта нулевого параллакса требуется выполнить для всех изображений последовательности.
Кроме того, очень удобно совмещать кадры с помощью клавиатуры, не прибегая к мыши – переключаясь между кадрами с помощью сочетания клавиш Ctrl+ клавиши влево/вправо.
Автосдвиг
Команда меню: Редактировать >> Автосдвиг
Операция автосдвига необходима при подготовке отснятой последовательности кадров к растровому кодированию.
Для того, чтобы использовать команду автосдвиг, необходимо назначить крайнее левое изображение Левым кадром, а крайнее правое – Правым кадром, после чего выровнять их по вертикали и совместить по выбранному объекту нулевого параллакса. После этого выбрать команду Редактировать >> Автосдвиг.
В результате все промежуточные кадры будут автоматически совмещены по принципу пропорциональности. После этого нужно поочередно выделить остальные кадры (сделать их Активными) и выполнить конечную корректировку точки нулевого параллакса. Затем можно приступать к кодированию.
Поворот
Случается, что в процессе стереосъемки (особенно ручной) нарушается параллельность камеры относительно линии горизонта. Такой перекос плохо сказывается на стереоэффекте. Скомпенсировать перекос можно путем поворота изображений.
Команда меню: Редактировать >> Трансформация >> Поворот
Клавиши быстрого вызова: Alt+R
Кнопка на панели инструментов: ![]()
Поворот будет применяться к Активному (выбранному) изображению. Для того, чтобы изображение сделать Активным, необходимо щёлкнуть на нем левой кнопкой мыши.
В режиме поворота у указателя мыши появляются дополнительные стрелочки, символизирующие поворот ![]() .
.
Для выполнения поворота нажмите левую кнопку мыши, перенесите указатель в новую позицию и отпустите. Изображение будет повернуто таким образом, что начальная точка переместится в конечную точку поворота.
Поворот выполняется вокруг центра кадрирующей рамки. Начальная и конечная точки поворота соединяются дугой. Угол поворота показывается возле центра вращения в виде двух цифр: угол поворота изображения до начала операции + текущий угол.
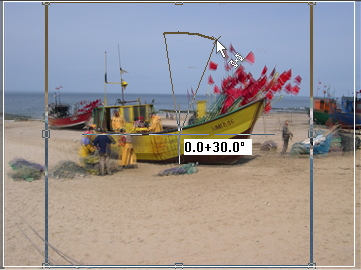
Рис. 3.11. Поворот исходного изображения
В режиме поворота можно изменять размеры и положение кадрирующей рамки и, таким образом, добиваться нужного положения центра вращения.
Если в процессе выполнения поворота (нажатой левой кнопке мыши) нажать правую кнопку, текущая операция отменится.
Для выхода из режима поворота просто щёлкните правой кнопкой мыши или нажмите кнопку Esc.
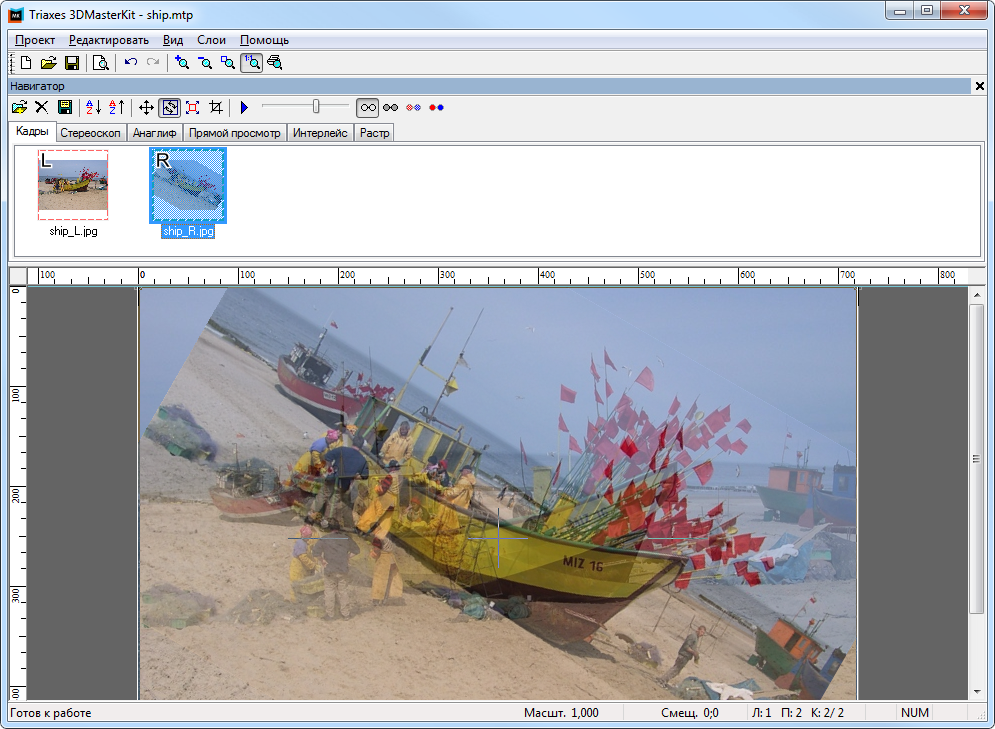
Рис. 3.12. Результат поворота
Рассмотрим пример коррекции на практике. На приведенной ниже стереопаре видно, что в процессе съемки произошел небольшой перекос: линии горизонта не параллельны.

Рис. 3.13. Пример коррекции изображения (исходное состояние)
Выровняем сначала правый кадр. Установим ползунок Видимость в крайнее правое положение. Размеры кадрирующей рамки изменим так, чтобы перекрестие оказалось на линии горизонта изображения. Включим режим поворота правого кадра. Наведем указатель на линию горизонта и перетащим ее так, чтобы она совпала с горизонтальной линией перекрестия.
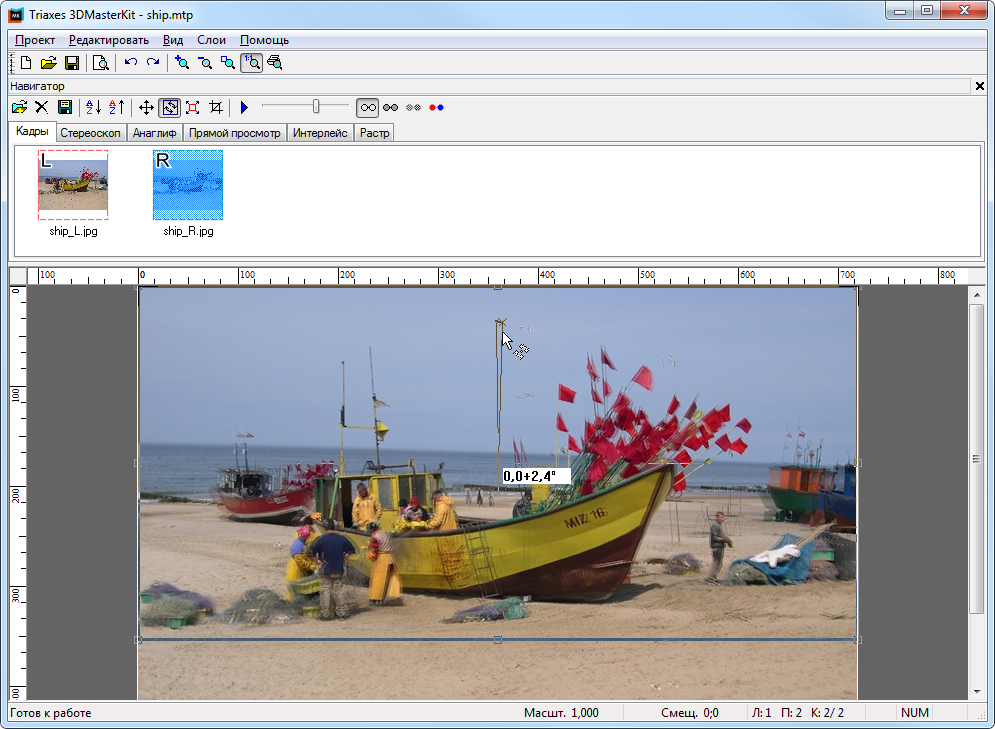
Рис. 3.14. Выравниваем линию горизонта
Аналогичные операции выполним для левого кадра. Затем остается выполнить установку объекта нулевого параллакса и кадрировать изображение.
Диалог Точный поворот
Для выполнения поворота на точно заданный угол предназначен команда меню: Редактировать >> Трансформация >> Точный поворот
Клавиши быстрого вызова: Ctrl+Alt+R
Команда вызывает диалог, позволяющий задать точный угол поворота.

Рис. 3.15. Диалог точного поворота
Угол поворота нужно задать в поле ввода Повернуть. Значение угла можно ввести вручную или с помощью стрелочек «прокрутки» значений. Направление поворота можно указать с помощью расположенной рядом кнопки  . Нажатие на эту кнопку меняет направление поворота на обратное.
. Нажатие на эту кнопку меняет направление поворота на обратное.
Отменить все уже сделанные ранее преобразования поворота, можно поместив маркер в позицию Отменить поворот.
Нажмите кнопку Принять для выполнения преобразования или Отмена для выхода из диалога без применения сделанных настроек.
Относительное масштабирование
Команда меню: Редактировать >> Трансформация >> Масштабировать
Клавиши быстрого вызова: Alt+S
Кнопка на панели инструментов: ![]()
Операция относительного масштабирования позволяет скорректировать погрешности в масштабе исходных кадров, возникшие при использовании автофокусировки в фотокамерах. Если масштаб объектов, изображенных на серии кадров отличается, то, взяв за основу масштаб Левого кадра, можно привести в соответствие размеры объектов на всех кадрах.
Полезный прием: относительное масштабирование можно также использовать для создания растрового изображения с эффектом “Zoom”. Для этого достаточно добавить ряд копий одного и того же кадра в проект, затем задать для этой серии кадров последовательно возрастающий масштаб и совместить все кадры по выбранному объекту.
В режиме масштабирования указатель мыши меняет свою форму: рядом со стрелочкой появляется изображение квадратов разного размера  , а вокруг текущего (выбранного) изображения начинает бежать «муравьиная дорожка».
, а вокруг текущего (выбранного) изображения начинает бежать «муравьиная дорожка».
Для выполнения масштабирования нажмите левую кнопку мыши на экране, перетащите указатель в новую позицию и отпустите. Масштабирование выполняется всегда относительно исходного размера изображения. Процент масштабирования показывается возле центра окна просмотра.
Диалог Точное масштабирование (Scale Precise)
Для выполнения масштабирования на точно заданное значение предназначена команда меню: Редиктировать>>Трансформация>>Точное масштабирование
Клавиши быстрого вызова: Ctrl+Alt+S

Рис. 3.16. Диалог масштабирования
Команда вызывает диалог, позволяющий задать требуемый масштаб.
Значение масштаба вводится в окно ввода Масштабировать.
Отменить все сделанные преобразования масштаба, можно, поместив маркер в позицию Отменить масштабирование.
Нажмите кнопку Принять, чтобы новый масштаб применился к текущему размеру изображения, или Отмена для выхода из диалога без применения выбранных настроек.
Коррекция гистограммы
Команда меню: Редактировать >> Трансформация >> Гистограмма
Клавиши быстрого вызова: Ctrl+Alt+H
Команда вызывает диалог, позволяющий изменить настройки гистограммы для каждого изображения.
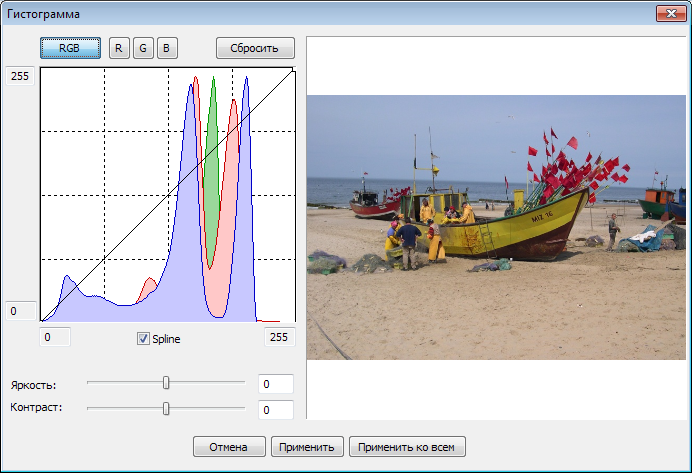
Рис. 3.17. Коррекция гистограммы
Гистограмма (в фотографии) — это график распределения полутонов изображения, в котором по горизонтальной оси представлена яркость, а по вертикали — относительное число пикселов с данным значением яркости.
По гистограмме можно получить общее представление о правильности экспозиции, контрасте и цветовом насыщении снимка, оценить требуемую коррекцию как при съёмке (изменение экспозиции, цветового баланса, освещения либо композиции снимка), так и при последующей обработке.
Коррекцию гистограммы можно проводить по отдельным цветовым каналам (кнопки над гистограммой): RGB – все каналы, R – красный, G – зелёный, B – синий. С помощью нажатия кнопки Сбросить всё можно вернуться к исходной гистограмме.
Поставить опорную точку на гистограмме можно щелчком мыши. Убрать уже поставленную – щелчком правой кнопки мыши. Сместить – нажать левую кнопку мыши на графике и, переместив точку, отпустить.
Предусмотрено два способа соединения опорных точек – сплайном и ломаной линией. Включить или выключить режим сплайна можно с помощью флага Сплайн под гистограммой. Поля ввода по горизонтальной и вертикальной осям позволяют вручную корректировать границы яркости. Кроме того, их можно перемещать мышью (подведя указатель мыши к соответствующей границе, нажать левую кнопку мыши и сместить её).
Ниже гистограммы находятся ползунки Яркость и Контраст, с помощью которых можно регулировать яркость и контраст изображения.
С помощью гистограммы можно значительно улучшить качество восприятия изображения, например, для данного примера видно, что гистограмма распределена не оптимально. Для оптимальной коррекции сдвинем правый край ближе к гистограмме:
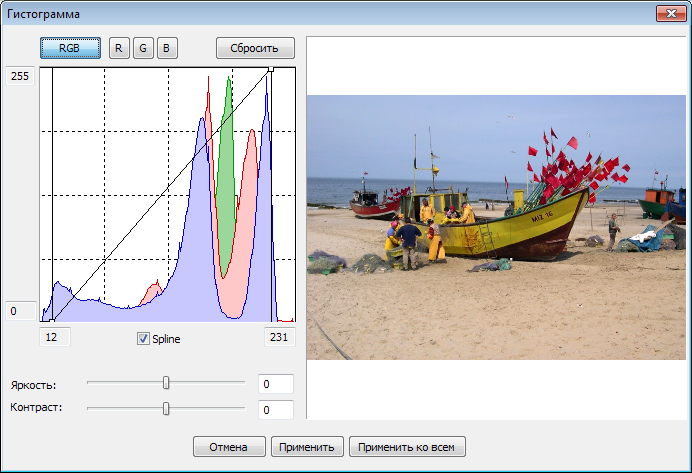
Рис. 3.18. Коррекция гистограммы (продолжение)
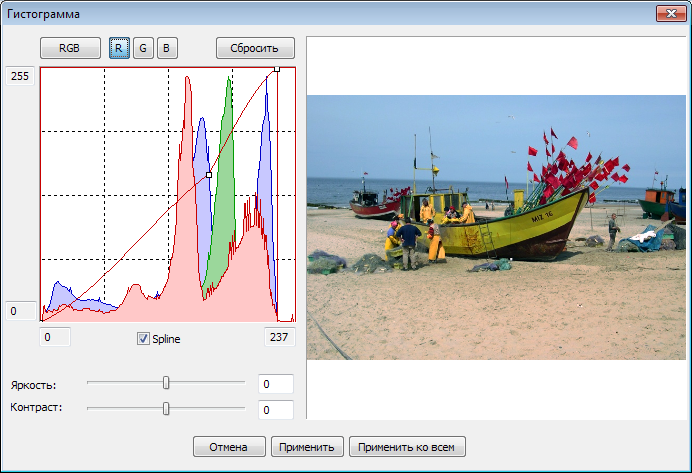
Рис. 3.19. Коррекция гистограммы (завершение)
На изображении в примере слишком много красного. Это легко исправить, переключившись в красный канал (R), поставив точку на гистограмме и подвигав её.
При нажатии кнопки Применить ко всем коррекция гистограммы применится ко всем кадрам.