2.4 Панель Навигатор
Работа по управлению проектом и созданию изображений различных типов осуществляется с помощью панели Навигатор.
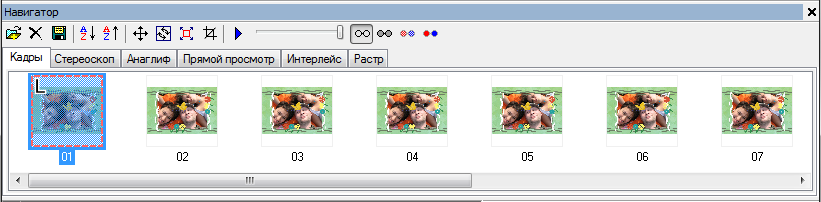
Рис. 2.2. Панель Навигатор
Панель располагается в верхней части окна программы 3DMasterKit и содержит следующие закладки:
- Кадры - предназначена для управления исходными кадрами проекта;
- Стереоскоп - позволяет получить изображение для стереоскопа;
- Анаглиф - содержит параметры, необходимые для создания анаглифных изображений;
- Прямой просмотр - содержит параметры, необходимые для получения стерео-изображений для просмотра параллельным и перекрестным методами;
- Интерлейс - используется для генерации изображения для просмотра c помощью жидко-кристаллических стерео-очков;
- Растр - используется для получения растрового стерео-изображения.
При загрузке в программу последовательности кадров стереосъемки или генерации серии кадров из слоев, их миниатюры отображаются в списке на закладке Кадры панели Навигатор.
В верхней части панели Навигатор расположена дополнительная панель инструментов, позволяющая управлять режимом просмотра и сортировки исходных кадров.
Показать или убрать с экрана панель Навигатор можно с помощью команды меню Вид >> Панель Навигатор или с помощью комбинации клавиш: Ctrl+G.
Примечание: Работа со списками в программе 3DMasterKit аналогична работе со списками Windows - групповое выделение мышью, с использованием клавиши Shift, и выборочное выделение, с нажатой клавишей Ctrl.
Полезный прием: «проигрывать» исходные кадры по очереди для того, чтобы оценить объём сцены или варио эффект, можно следующим образом:
- Отметить крайнее правое изображение как Правый кадр. Для этого щелкнуть по нему правой кнопкой мыши и нажать Задать правым.
- Чтобы было видно только изображение, установленное как Правый кадр для этого нужно переместить ползунок в правую сторону.
- Щёлкнуть мышью на основное окно программы (то есть убрать фокус ввода со списка кадров на сами изображения).
- С помощью нажатия Ctrl + стрелки вправо/влево переключать активное изображение в последовательности кадров.
В результате, в главном окне программы будут последовательно показаны все кадры. Это является очень удобным инструментом, так как можно самому управлять скоростью и направлением движения.
Проигрывать исходные кадры можно также с помощью кнопки Анимация на панели инструментов, клавишей Пробел или с помощью команды меню Вид >> Анимация.
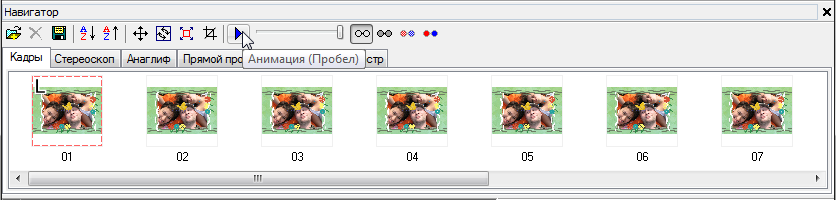
Рис. 2.3. Кнопка Анимация на панели инструментов