2.4 Navigator window
The Navigator window is used to control projects and create images of various types
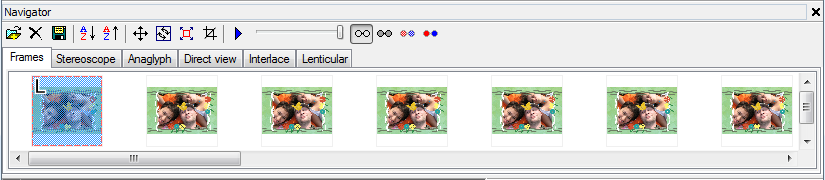
Fig. 2.2. Navigator window
Navigator window is located at the upper part of the 3DMasterKit window and contains the following tabs:
- Frames tab is used to manage source frames in the project;
- Stereoscope tab allows you to obtain images for the stereoscope;
- Anaglyph tab contains parameters for generating anaglyph images;
- Direct View tab contains parameters for encoding images that can be viewed using the parallel or cross-eyed methods;
- Interlace tab contains parameters for encoding images that can be viewed with LCD shutter stereo glasses;
- Lenticular tab contains parameter for generating images that can be viewed through a lenticular screen.
When loading a sequence of frames to the project or generating a series of frames out of a layer set, their miniatures are displayed as the list in the Frames tab of the Navigator.
In the upper part of the Navigator window there is an additional toolbar which allows you to manage the viewing modes and source frames sorting.
You can either show or hide the Navigator window using the View >> Navigator window command in the menu or with the hot keys: Ctrl+G..
Note: working with lists in 3DMasterKit program is similar to working with Windows lists – for mouse group selection use Shift key, for mouse direct selection use Ctrl key.
Useful tip: to “play” frames in turn in order to define perspective of a scene or flip effect, do the following:
- Set the far right image as Right frame. For that click the right mouse button on them and choose Set right.
- In order to make visible only an image, marked as Right frame, it is necessary to move slider to the right.
- Press Ctrl + left/right arrow buttons to toggle current image in the frames list.
As a result the frames will be displayed in turn in the main program window. It is a very useful tool because it allows you to manually manage the movement speed and direction.
You can also play the sequence of source frames using the Animation button of the toolbar or using the View >> Animation (Spacebar) menu command.
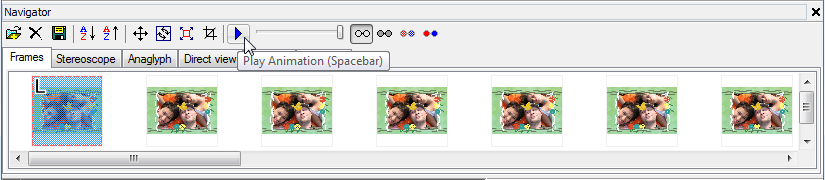
Fig. 2.3. Animation button in the toolbar