3.1 Работа с проектом
Программа 3DMasterKit из серии кадров создает кодированное изображение для различных способов просмотра.
Совокупность настроек (связи между файлами исходных изображений, способ наложения изображений и их относительная ориентация, параметры кодирования) называется «проектом» программы 3DMasterKit.
Проект 3DMasterKit можно сохранить в файл. Сохраненный проект можно затем открыть и продолжить работу. Файл проекта 3DMasterKit имеет расширение .mtp .
В проект 3DMasterKit сохраняются лишь настройки программы и связи между исходными изображениями. Сами исходные изображения не сохраняются и никак не модифицируются. Пути к файлам исходных изображений запоминаются относительно расположения файла проекта. Поэтому, при переносе (копировании) файла проекта в новое место на диске, необходимо также перенести и исходные изображения.
Удобно хранить изображения, относящиеся к одному проекту в отдельном каталоге на диске.
Создать новый проект
Команда меню: Проект >> Новый проект
Клавиши быстрого вызова: Ctrl+N
Кнопка на панели инструментов: 
Открыть проект
Команда меню: Проект >> Открыть проект
Клавиши быстрого вызова: Ctrl+O
Кнопка на панели инструментов: 
Открывает ранее сохранённый проект.
Сохранить проект
Команда меню: Проект >> Сохранить проект
Клавиши быстрого вызова: Ctrl+S.
Кнопка на панели инструментов: 
Добавить в проект серию кадров
Команда меню: Проект >> Добавить кадры
Клавиши быстрого вызова: Ctrl+Shift+O
Кнопка на панели инструментов: 
Команда Добавить кадры вызывает диалог Открыть исходные изображения. Этот диалог позволяет указать один или несколько файлов с изображениями, которые могут быть добавлены в проект. В левой части диалога расположена группа элементов управления стандартного Windows-диалога открытия файлов. В правой части диалога расположен список выбранных файлов. Для выбора файла выделите его имя в левом списке и нажмите кнопку со стрелкой  . Удерживая нажатой клавишу Shift (или Ctrl) можно выделить сразу несколько файлов.
. Удерживая нажатой клавишу Shift (или Ctrl) можно выделить сразу несколько файлов.
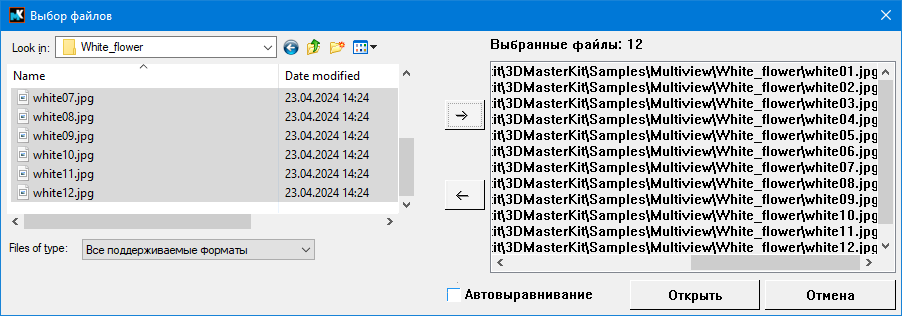
Рис. 3.1.1 Диалог Открыть исходные изображения
Для того, чтобы удалить один или несколько файлов из правого списка, выделите его мышкой и нажмите кнопку  . Удалить имя из списка можно также двойным щелчком левой клавиши мыши.
. Удалить имя из списка можно также двойным щелчком левой клавиши мыши.
При нажатии кнопки Открыть выбранные изображения будут добавлены в последовательность кадров. Если при этом была установлена галочка Автовыравнивание, то загружаемые изображения будут предварительно выровнены относительно первого изображения существующей последовательности кадров, либо относительно первого загружаемого изображения.
Процесс автовыравнивания может занять длительное время. Ход процесса отображается в диалоге Ход автовыравнивания:

Рис. 3.1.2 Диалог Ход автовыравнивания
Процесс добавления кадров можно прервать, нажав кнопку Отмена в диалоге Ход автовыравнивания.
Программа поддерживает кадры в цветовой модели RGB и CMYK. При этом все добавляемые кадры должны быть в одной цветовой модели, совместное использование кадров RGB и CMYK не допускается.
Поддерживаемые для открытия форматы приведены в таблице ниже:
Формат |
Описание |
mpo |
Формат хранения растровых стереоизображений, используемый в 3D фотокамере Fuji FinePix REAL 3D W1. Содержит в себе 2 изображения в формате jpeg с дополнительной технической информацией. |
tiff |
Данные изображения сжимаются без потерь качества. Обеспечивает сохранение изображения в файл в среднем в два раза меньший, чем bmp. |
jpg |
Данные изображения сжимаются с потерей качества. Размер файла получается в среднем в 40 раз меньше, чем bmp. Потеря качества может выражаться в незначительном нарушении цветов изображения и появлении артефактов, свойственных jpg компрессии. Уровень качества при сжатии примерно соответствует значению 7-8 (Medium-High). Не рекомендуется сохранять в этом формате изображения, закодированные под растры. |
jps |
То же самое, что и jpg. Буква s на конце означает, что в файле хранится стереопара изображений для перекрестного просмотра. Файлы такого типа распознаются специализированными программами для просмотра стереопар. |
bmp |
Сохранение изображения без сжатия данных. Обеспечивает сохранение изображения без потерь качества. |
png |
Распространенный формат хранения растровой графической информации, использующий cжатие без потерь. |
gif |
Формат хранения графических изображений с индексированной палитрой цветов. Стандарт разрабатывался для поддержки 256-цветовой палитры. |
psd |
Формат хранения растровой графической информации, созданный специально для программы Adobe Photoshop и использующий сжатие без потерь. |
3dm |
Специальный формат для хранения многослойных шаблонов для программы 3DMasterKit. |
Табл. 3.1. Поддерживаемые для открытия форматы
Добавить в проект слои
Команда меню: Слои >> Добавить
Клавиши быстрого вызова: Alt+Shift+O
Кнопка на панели инструментов: 
Команда Добавить вызывает диалог выбора изображений. Подробно этот диалог описан в предыдущем пункте.
Поддерживаемые для открытия форматы приведены выше. Также для слоёв поддерживаются цветовые модели RGB и CMYK, при условии использования одной цветовой модели для всех слоёв.
Удалить из проекта изображение
Команда меню: Редактировать >> Удалить
Клавиша быстрого вызова: Del
Для удаления изображения (как исходного, так и слоя) из проекта, нужно выделить его, щелкнув на нем мышкой, и выполнить команду меню Delete. Кроме того, для удаления текущего слоя в панели слоев также имеется кнопка ![]() . Для удаления группы изображений, необходимо предварительно выделить их с помощью клавиш Shift и/или Ctrl из списка.
. Для удаления группы изображений, необходимо предварительно выделить их с помощью клавиш Shift и/или Ctrl из списка.
Сохранить изображения
Сохранить сгенерированное изображение
Сгенерированное изображение можно сохранить в файл на диске.
Команда меню: Проект >> Сохранить сгенерированное изображение
Клавиши быстрого вызова: Ctrl+Shift+S
Доступны следующие форматы для сохранения сгенерированного изображения:
Формат |
Описание |
tiff |
Данные изображения сжимаются без потерь качества. Обеспечивает сохранение изображения в файл в среднем в два раза меньший, чем bmp. |
bmp |
Сохранение изображения без сжатия данных. Обеспечивает сохранение изображения без потерь качества. |
jpg |
Данные изображения сжимаются с некоторой потерей в качестве. Размер файла в среднем в 40 раз меньше, чем размер bmp файла. Потеря качества может быть выражена в незначительном искажении цвета и появлению артефактов, свойственных сжатию jpg. Уровень качества приблизительно соответствует 7-8 (средний-высокий). Не рекомендуется сохранять кодированные для лентикуляра изображения в этом формате. |
jps |
Тот же самый jpg. Буква s означает, что файл содержит стереопару для прямого просмотра. Специальные программы для просмотра стереопар распознают файлы данного типа. Доступно на вкладке Прямой просмотр. |
Табл. 3.2. Поддерживаемые для сохранения закодированного изображения форматы
На закладке Растр при выборе кодирования В файл в диалоге сохранения будут доступны форматы для записи изображения в файл.
Изображения размером до 2 гигабайт:
Формат |
Описание |
psd |
Формат редактора Adobe Photoshop. Поддержка цветовых моделей RGB и CMYK, поддержка прозрачности (альфа-канал) |
bmp |
Формат Windows bitmap, цветовая модель RGB |
Изображения размером более 2 гигабайт:
Формат |
Описание |
psb |
Аналогичный формату psd с поддержкой размеров свыше 30000 пикселов*, поддержка цветовых моделей RGB и CMYK, поддержка прозрачности (альфа-канал) |
tif |
Формат TIFF (BigTIFF**), поддержка цветовых моделей RGB и CMYK, поддержка прозрачности (альфа-канал) |
Форматы .psb и .tif доступны только в конфигурациях 3DMasterKit: Photo A3+, Photo 120, Professional.
Примечание*: Существует проблема совместимости файлов .psb с редактором Adobe Photoshop при высоте изображения свыше 30000 пикселов. В этом случае рекомендуется использовать формат TIFF (.tif).
Примечание**: Формат BigTIFF является изменённым форматом TIFF, и графические редакторы не распознают записанное в файл разрешение (DPI). Открыв изображение в редакторе, установите правильное разрешение вручную, при этом отключив опцию Ресамплинг (интерполяцию изображения).
Для цели печати закодированного в файл изображения можно использовать 3DMasterKit. В пустом проекте добавить изображение (через меню Проект >> Добавить кадры), и перейти в режим печати (Проект >> Предпросмотр печати). Подробнее см. раздел 3.7 Печать изображения.
Сохранить серию кадров
Для сохранения сгенерированной серии кадров многослойного стерео, а также для сохранения исходной последовательности выровненных и кадрированных кадров можно использовать команду меню: Проект >> Экспортировать кадры (Ctrl+E). При экспорте записывается только та область исходных изображений, которая попадает в кадрирующую рамку. Также на исходные кадры накладываются слои.
На рис 3.3 показан диалог экспорта кадров. В нижнем выпадающем списке можно выбрать тип создаваемого файла (bmp, jpg, tiff, psd — для создания серии картинок; gif, avi, mp4 — для создания одного файла анимации или видео).
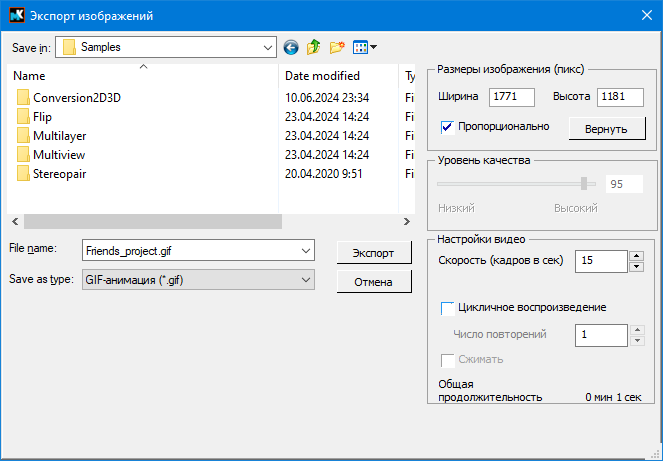
Рис. 3.1.3 Диалог Экспорт изображений
Поддерживаемые для сохранения исходных изображений форматы записи:
Формат |
Описание |
bmp |
Сохранение кадров без сжатия данных. Обеспечивает сохранение изображений без потерь качества. Не поддерживается цветовая модель CMYK. |
jpg |
Сохранение кадров с поддержкой сжатия и задаваемым уровнем качества. Размер файла получается в среднем в 40 раз меньше, чем bmp. |
tiff |
Сохранение кадров с незначительным сжатием данных. Обеспечивает сохранение изображений практически без потерь качества. |
psd |
Сохранение кадров в формате Adobe Photoshop. |
gif |
Сохранение кадров в видео-ролик. Полученный файл удобно размещать на страницах веб-сайтов. |
avi |
Сохранение кадров в видео-ролик. Полученный файл имеет лучшее качество, чем файл GIF, поддерживается сжатие. |
mp4 |
Сохранение кадров в видео-ролик. Можно задавать количество повторений проигрывания кадров. |
Табл. 3.3. Поддерживаемые для сохранения исходных изображений форматы
В панели Разрешение (пикс) можно изменить размер изображения (в пискелах). Галочка Пропорционально означает, что при изменении поля Ширина или Высота разрешение автоматически пересчитывается так, чтобы сохранить исходное отношение ширины к высоте. Кнопка Вернуть позволяет восстановить исходные размеры изображений.
Для файлов jpg можно задавать значение Уровня качества изображения (по умолчанию: 95), с соответствующей степенью сжатия.
В панели «Настройки видео» задаются параметры создаваемого ролика (активно только в случае типа файла gif, avi или mp4): скорость воспроизведения (кадров в секунду), цикличность ролика, количество повторений, сжатие.
Параметр Скорости воспроизведения (кадров в сек или fps) задаёт то, как быстро будут сменяться кадры при воспроизведении, и он влияет на общую продолжительность анимации и видеоролика.
При выбранной галочке Цикличное воспроизведение создается ролик, который удобно проигрывать несколько раз. Такой ролик содержит кадры от первого до последнего и обратно до первого. Если галочка Цикличное воспроизведение не выбрана — создается ролик с кадрами только от первого до последнего (при этом размер файла будет меньше). Для файлов mp4 можно задавать Количество повторений воспроизведения кадров с учётом цикличности, увеличивая таким образом продолжительность видеоролика.
При выбранной галочке Сжимать (активна только для типа файла avi) происходит сжатие стандартным видео-кодеком. Такой видео-файл занимает намного меньше места на диске.
Ниже выводится предполагаемая общая продолжительность анимации или видеоролика.