1.5 Activation and deactivation
It is necessary to activate the 3D Event Live VUE program in order to use it in the full-mode, which would allow you to get technical support and information about updates. The software demo version cannot be activated. Activation of the program is possible only for the commercial version of the program. The link to the installation package with the commercial version of the program is given after payment.
To activate the software perform the following:
- Run the Help >> Activation command;
- In the Activation dialog click Open and indicate the path to the activation file received from the software vendor;
- Click Activate to confirm. If your computer is connected to the Internet, the software will be activated;
- If there is no Internet connection, save the activation query file to a flash drive and use the computer with an Internet connection;
- Using the computer with an Internet connection go to: https://triaxes.com/activation;
- Send the activation query file with the help of the data-entry form on the above-mentioned page;
- Save the response file to your computer;
- Return to the software and go to the Activation window again;
- Click Open and specify the path to the response file;
- Click Activate to finish the activation.
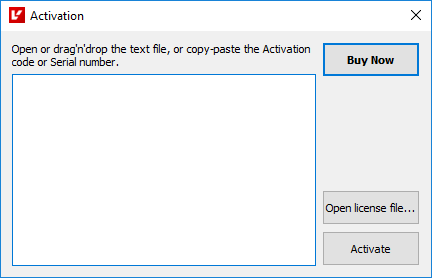
Fig. 1.1. Activation dialog
Once the activation has been completed, the About dialog (Help >> About) will display the user name.
For detailed information, please, refer to the Triaxes Software Activation Guide (after software installation, the Activation.chm file will be located at "C:\Program Files\3D Event Live VUE 3.X.X\Help\").
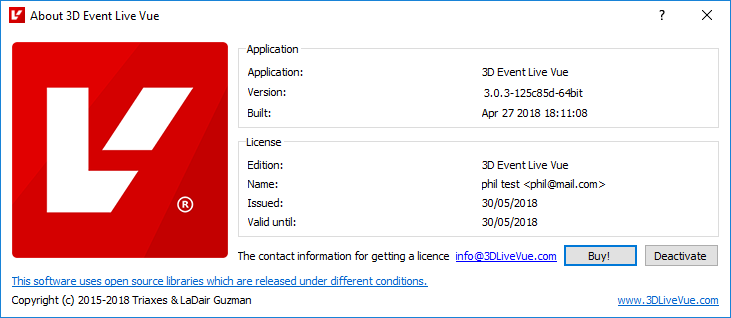
Fig. 1.2 About dialog
You can deactivate the program, for example, if you want to work with it on another computer. The program is transferred to a new computer in two steps:
- Deactivate the program on the previous computer;
- Install and activate the program on the current computer.
Software deactivation is performed by clicking Deactivate in the About window or the Activation dialog. If you are connected to the Internet, the software will be successfully deactivated and you will be shown the corresponding message. If you have no Internet connection:
- Save the deactivation query file to you computer;
- Using the computer with an Internet connection go to: https://triaxes.com/activation;
- Send the deactivation query file with the help of the data-entry form on the above-mentioned page.